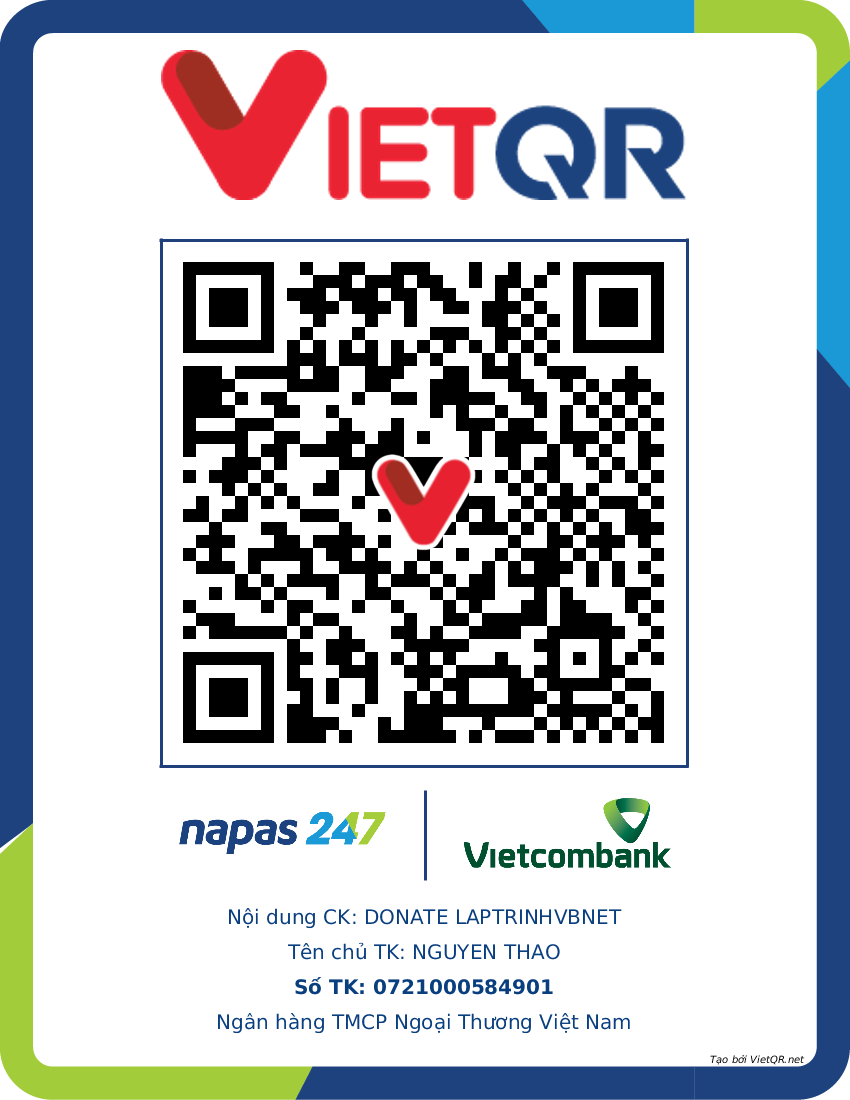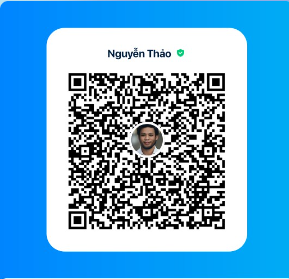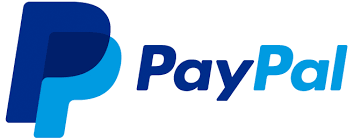- [C#] Chụp hình và quay video từ camera trên winform
- [C#] Chia sẽ full source code tách file Pdf thành nhiều file với các tùy chọn
- Giới thiệu về Stock Tracker Widget - Công cụ theo dõi cổ phiếu và cảnh báo giá tăng giảm bằng C# và WPF
- [VB.NET] Chia sẻ công cụ nhập số tiền tự động định dạng tiền tệ Việt Nam
- [VB.NET] Hướng dẫn fill dữ liệu từ winform vào Microsoft word
- [VB.NET] Hướng dẫn chọn nhiều dòng trên Datagridview
- GIỚI THIỆU TOOL: DUAL MESSENGER TOOLKIT
- [PHẦN MỀM] Giới thiệu Phần mềm Gmap Extractor
- Hướng Dẫn Đăng Nhập Nhiều Tài Khoản Zalo Trên Máy Tính Cực Kỳ Đơn Giản
- [C#] Chia sẻ source code phần mềm đếm số trang tập tin file PDF
- [C#] Cách Sử Dụng DeviceId trong C# Để Tạo Khóa Cho Ứng Dụng
- [SQLSERVER] Loại bỏ Restricted User trên database MSSQL
- [C#] Hướng dẫn tạo mã QRcode Style trên winform
- [C#] Hướng dẫn sử dụng temp mail service api trên winform
- [C#] Hướng dẫn tạo mã thanh toán VietQR Pay không sử dụng API trên winform
- [C#] Hướng Dẫn Tạo Windows Service Đơn Giản Bằng Topshelf
- [C#] Chia sẻ source code đọc dữ liệu từ Google Sheet trên winform
- [C#] Chia sẻ source code tạo mã QR MOMO đa năng Winform
- [C#] Chia sẻ source code phần mềm lên lịch tự động chạy ứng dụng Scheduler Task Winform
- [Phần mềm] Tải và cài đặt phần mềm Sublime Text 4180 full version
[SOFTWARE] Giới thiệu phần mềm tự động Backup và upload lên FTP server Sqlserver
Xin chào các bạn, bài viết hôm nay mình sẽ giới thiệu đến các bạn phần mềm dùng để lập lịch tự động backup database sqlserver SQLBackupAndFTP.
Trong quản trị hệ thống database, công việc backup dữ liệu rất là quan trọng, và chúng ta cần một phần mềm có thể giúp chúng ta tự động lập lịch backup dữ liệu hàng giờ và hàng ngày.
Phần mềm SQLBackupAndFTP, có hỗ trợ giao thức FTP, giúp chúng ta dễ dàng cấu hình khi backup dữ liệu xong thì upload dữ liệu lên Server FTP một cách dễ dàng.
- Đầu tiên các bạn cần download phần mềm SQLBackupAndFTP ở link cuối bài viết.
Giải nén file tải về ta chạy file : SqlBakSetup.exe
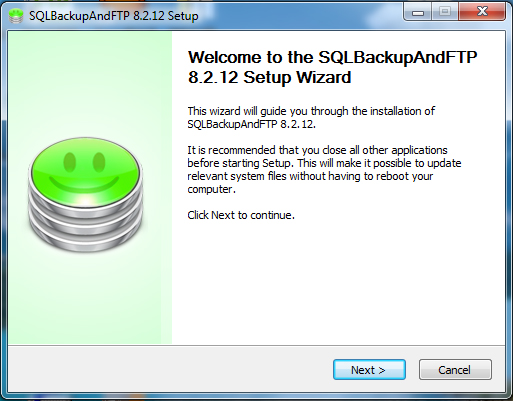
nhấn "NEXT" nhấn "I Agree" - "NEXT" - "INSTALL"
chờ phần mềm chạy cho đến khi kết hoàn thành nhấn "FINISH" như hình bên dưới
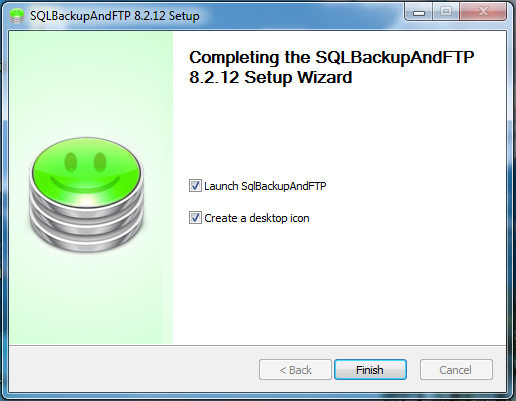
đăng ký Active phần mềm :
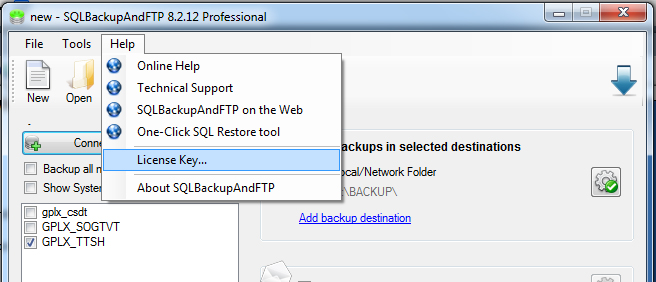
chọn như trong hình.
Open file "Key.txt" trong thư mục Source copy 1 dòng key dòng nào cũng được - pass vào phần mềm như hình bên dưới.
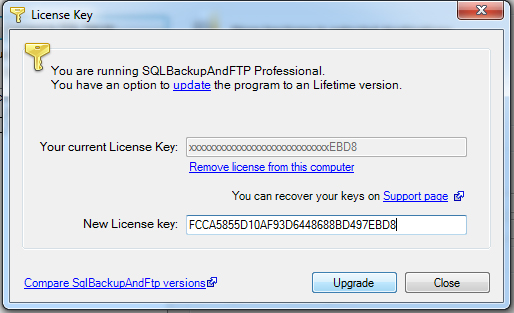
sau đó nhấn "Upgrade" phần mềm có mở 1 trang web chủ của nó để kiểm tra Key ta phải đóng lại ngay không để nó kiểm tra key. như vậy phần đăng ký đã xong.
Các bước cấu hình:
- cấu hình kết nối với Cơ sở dữ liệu : trên phần mềm chọn menu tools--SQL Server Setting
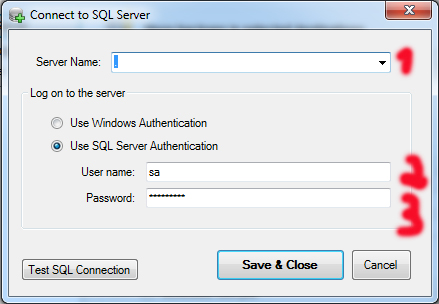
trong ô số 1 như trong hình nếu PM này được cài trên máy chạy SQL SERVER thì ta chọn mặc nhiên ".", mục 2 User name : gỏ vào user của SQL, Password : gỏ vào mật khẩu của user. nhấn Save & close.
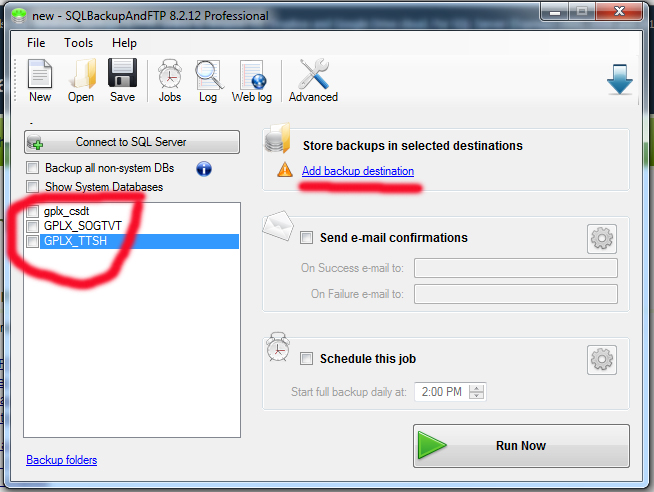
- ở hình trên trong phần đánh dấu màu đỏ là các cơ sở dữ liệu mà user trên đang quản lý ta muốn Backup CSDL nào thì đánh dấu chon CSDL đó.
- cấu hình nơi lưu trữ file Backup mà phần mềm Backup được : hình trên ta chọn "Add backup destination".
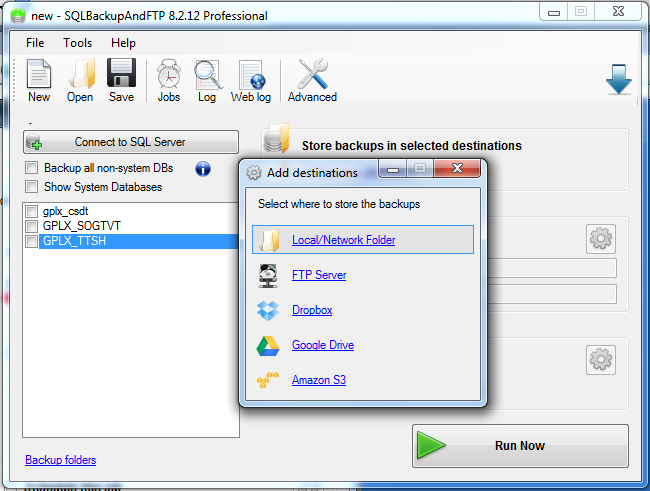
Ta có nhiều lựa chọn để lưu trữ như hình bên
+ Local/ Network Folder : lưu trữ trên ổ cứng của máy đang cài PM này.
+ FTP Server : lưu trữ trên một kho FTP nào đó mà ta có quyền ghi online or offline
+ các lựa chọn còn lại là : lưu trữ trên kho lưu trữ dạng đám mây của internet.
- ở đây tôi hướng dẫn lưu trên ổ cứng và FTP Server phần còn lại các bạn tự tìm hiểu :
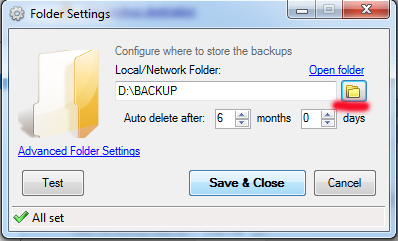
+ Local/ Network Folder : hình bên chọn Open folder chọn đến nơi muốn lưu file Backup -- nhấn Save & Close.
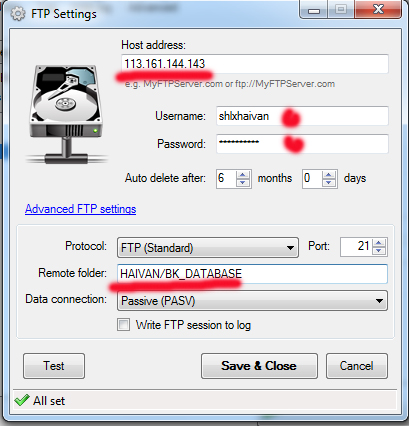
+ FTP Server : ta điền đầy đủ các mục kết nối như hình bên
Host address : là IP hay tên miền kết nối của FTP server
Username và Password : tài khoản mà ta có để kết nối đến FTP Server trên
Remote folder : là thư mục con bên trong FTP Server sau khi kết nối thành công, VD ta có 1 địa chỉ
ftp://113.161.144.143/HAIVAN/BK_DATABASE thì phần "HAIVAN/BK_DATABASE" là cây thư mục bên trong. -- nhấn Save & Close.
******** chú ý phần mềm này sau khi cấu hình ta phải lưu lại cấu hình thành 1 file *********
vào menu file--Save và lưu file này ở 1 nơi nào đó trên ổ cứng để lần sau có cài lại PM thì chỉ cần Open file này thì ta có tất cả các cấu hình ta làm từ đầu tới bây zờ.
nếu muốn Backup thì trên PM ta nhấn Run Now chờ nó chạy xong như hình bên dưới là ok

*********************Cấu hình hẹn giờ Backup************************
ta có thể định sẵn 1 thời điểm nào đó phần mềm sẽ tự động BACKUP
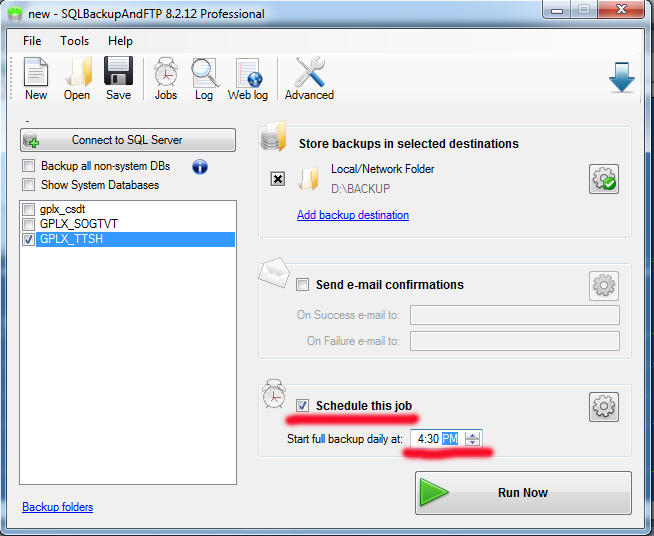
Đánh dấu chọn Schedule this job trong ô Start full backup daily at ta gõ vào thời gian mà PM sẽ kích hoạt Backup tự động. vào menu file --- Save lại.
HAVE FUN :)