- [DEVEXPRESS] Hỗ trợ tìm kiếm highlight không dấu và không khoảng cách trên Gridview Filter
- [C#] Chia sẻ source code phần mềm Image Downloader tải hàng loạt hình ảnh từ danh sách link url
- [C#] Chụp hình và quay video từ camera trên winform
- [C#] Chia sẽ full source code tách file Pdf thành nhiều file với các tùy chọn
- Giới thiệu về Stock Tracker Widget - Công cụ theo dõi cổ phiếu và cảnh báo giá tăng giảm bằng C# và WPF
- [VB.NET] Chia sẻ công cụ nhập số tiền tự động định dạng tiền tệ Việt Nam
- [VB.NET] Hướng dẫn fill dữ liệu từ winform vào Microsoft word
- [VB.NET] Hướng dẫn chọn nhiều dòng trên Datagridview
- Hướng Dẫn Đăng Nhập Nhiều Tài Khoản Zalo Trên Máy Tính Cực Kỳ Đơn Giản
- [C#] Chia sẻ source code phần mềm đếm số trang tập tin file PDF
- [C#] Cách Sử Dụng DeviceId trong C# Để Tạo Khóa Cho Ứng Dụng
- [SQLSERVER] Loại bỏ Restricted User trên database MSSQL
- [C#] Hướng dẫn tạo mã QRcode Style trên winform
- [C#] Hướng dẫn sử dụng temp mail service api trên winform
- [C#] Hướng dẫn tạo mã thanh toán VietQR Pay không sử dụng API trên winform
- [C#] Hướng Dẫn Tạo Windows Service Đơn Giản Bằng Topshelf
- [C#] Chia sẻ source code đọc dữ liệu từ Google Sheet trên winform
- [C#] Chia sẻ source code tạo mã QR MOMO đa năng Winform
- [C#] Chia sẻ source code phần mềm lên lịch tự động chạy ứng dụng Scheduler Task Winform
- [C#] Hướng dẫn download file từ Minio Server Winform
[C#] Hướng dẫn sử dụng thư viện Microsoft WindowsAPICodePack
Bài viết hôm nay, mình sẽ tiếp tục hướng dẫn các bạn sử dụng thư viện Microsoft API Code Pack C#, để truy cập trực tiếp đến tài nguyên hệ thống từ windows 7 trở lên.
Vậy thư viện Microsoft API code Pack là gì?
Microsoft API code pack là thư viện được sử dụng trên nền .NET Framework là thư viện provider để giúp chúng ta kết nối đến những tính năng đặc biệt mới trên windows 7 trở lên.
Để sử dụng thư viện các bạn cần download thư viện về từ Nuget Comand với các lệnh sau:
PM> Install-Package WindowsAPICodePack
PM> Install-Package Microsoft.WindowsAPICodePack.shell
PM> Install-Package Microsoft.WindowsAPICodePack.coreSau đó, import thư viện vào C#
using Microsoft.VisualBasic.FileIO;
using Microsoft.WindowsAPICodePack.Dialogs;1. Sử dụng CommonFileDialogResult thay cho FolderBrowserDialog.
Các bạn lập trình chắc cũng đã quen thuộc với Folder Browser Dialog trong toolbox của VisualStudio, khi các bạn cần nhu cầu chọn folder.
Giao diện của FolderBrowserDialog
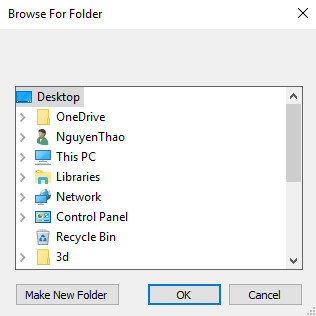
=> Chúng ta sẽ sử dụng CommonFileDialogResult trong window 7
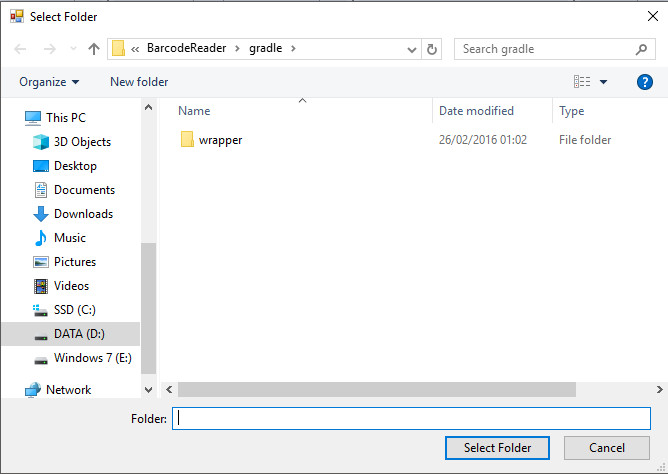
=> Cả hai cùng chức năng là cho phép chúng ta lựa chọn đường đẫn đến Folder.
Source code C#:
var dialog = new CommonOpenFileDialog();
dialog.IsFolderPicker = true;
CommonFileDialogResult result = dialog.ShowDialog();
if (result.ToString() == "Ok")
{
MessageBox.Show(dialog.FileName);
}2. Sử dụng TaskDialogExpandedDetailsLocation (Message box có Expand detail trên hộp thoại window 7)
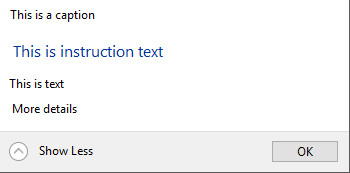
Source code C#:
TaskDialog td = new TaskDialog();
td.Caption = " This is a caption ";
td.InstructionText = " This is instruction text";
td.Text = "This is text";
td.DetailsExpandedLabel = " Show Less";
td.DetailsCollapsedLabel = "Show More";
td.DetailsExpandedText = " More details ";
td.ExpansionMode = TaskDialogExpandedDetailsLocation.ExpandContent;
td.Show();3. Sử dụng TaskDialogCommandLink
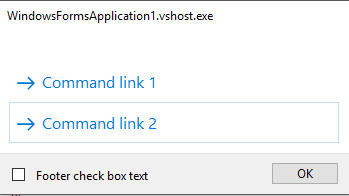
Source code c#:
TaskDialog td = new TaskDialog();
TaskDialogCommandLink cl = new TaskDialogCommandLink("cl", "Command link 1");
cl.Click += (s, d) => MessageBox.Show(cl.ToString() + " Pressed");
TaskDialogCommandLink cl1 = new TaskDialogCommandLink("cl", "Command link 2");
cl1.Click += (s, d) => td.Close(TaskDialogResult.Close);
cl1.Default = true;
td.Controls.Add(cl);
td.Controls.Add(cl1);
td.StandardButtons = TaskDialogStandardButtons.Ok;
td.FooterCheckBoxText = "Footer check box text";
TaskDialogResult tdr = td.Show();
MessageBox.Show(tdr.ToString());Ngoài ra, còn có một số tính năng, các bạn có thể click vào tag "taskbar" bên dưới để tìm hiểu thêm nhé.
HAPPY CODING ![]()


