- [C#] Chụp hình và quay video từ camera trên winform
- [C#] Chia sẽ full source code tách file Pdf thành nhiều file với các tùy chọn
- Giới thiệu về Stock Tracker Widget - Công cụ theo dõi cổ phiếu và cảnh báo giá tăng giảm bằng C# và WPF
- [VB.NET] Chia sẻ công cụ nhập số tiền tự động định dạng tiền tệ Việt Nam
- [VB.NET] Hướng dẫn fill dữ liệu từ winform vào Microsoft word
- [VB.NET] Hướng dẫn chọn nhiều dòng trên Datagridview
- GIỚI THIỆU TOOL: DUAL MESSENGER TOOLKIT
- [PHẦN MỀM] Giới thiệu Phần mềm Gmap Extractor
- Hướng Dẫn Đăng Nhập Nhiều Tài Khoản Zalo Trên Máy Tính Cực Kỳ Đơn Giản
- [C#] Chia sẻ source code phần mềm đếm số trang tập tin file PDF
- [C#] Cách Sử Dụng DeviceId trong C# Để Tạo Khóa Cho Ứng Dụng
- [SQLSERVER] Loại bỏ Restricted User trên database MSSQL
- [C#] Hướng dẫn tạo mã QRcode Style trên winform
- [C#] Hướng dẫn sử dụng temp mail service api trên winform
- [C#] Hướng dẫn tạo mã thanh toán VietQR Pay không sử dụng API trên winform
- [C#] Hướng Dẫn Tạo Windows Service Đơn Giản Bằng Topshelf
- [C#] Chia sẻ source code đọc dữ liệu từ Google Sheet trên winform
- [C#] Chia sẻ source code tạo mã QR MOMO đa năng Winform
- [C#] Chia sẻ source code phần mềm lên lịch tự động chạy ứng dụng Scheduler Task Winform
- [Phần mềm] Tải và cài đặt phần mềm Sublime Text 4180 full version
Hướng dẫn sử dụng Advanced Installer 11.1 để đóng gói ứng dụng
Bài viết này mình sẽ hướng dẫn các bạn cách đóng gói phần mềm bằng công cụ Advanced Installer. Đối với một số bạn thì vẫn thích dùng Install Shield hơn, tuy nhiên công cụ hơn nặng so với Advanced Installer nhỏ gọn nhưng cũng khá đầy đủ tính năng và rất dễ sử dụng.
- Khởi động ứng dụng Advanced Installer
 Tại giao diện chính chương trình bạn thấy có rất nhiều tùy chọn loại phần mềm bạn dùng cho việc lập trình, bài viết này mình nói đến sử dụng công cụ Visual Studio của Microsoft.
Tại giao diện chính chương trình bạn thấy có rất nhiều tùy chọn loại phần mềm bạn dùng cho việc lập trình, bài viết này mình nói đến sử dụng công cụ Visual Studio của Microsoft.
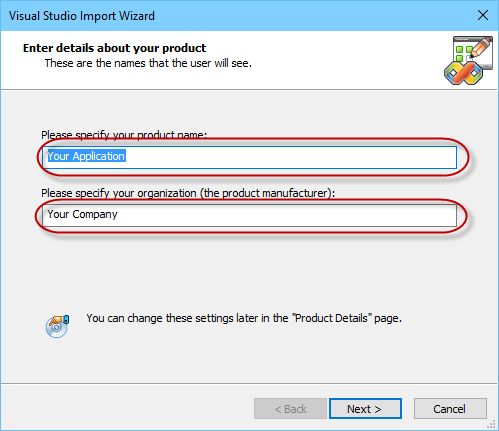
B1: Bạn nhập vào tên ứng dụng, và tên công ty, tổ chức hay doanh nghiêp.. Nhấn Next qua B2
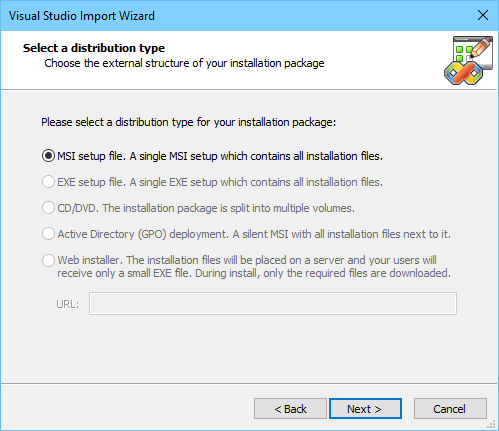
B2: Bạn giữ nguyên mặc định sau đó nhấn Next qua bước kế tiếp.
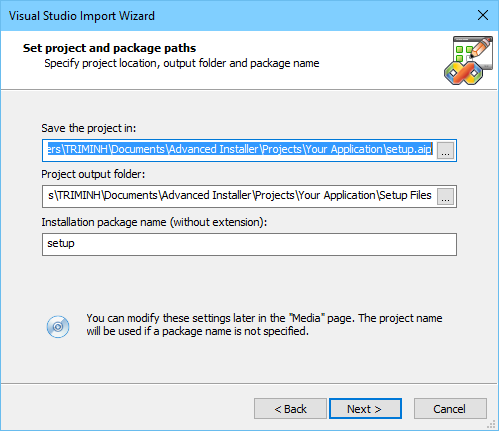
B3: Nó yêu cầu bạn chọn đường dẫn lưu file cài đặt. Nhấn Next qua bước kế tiếp.
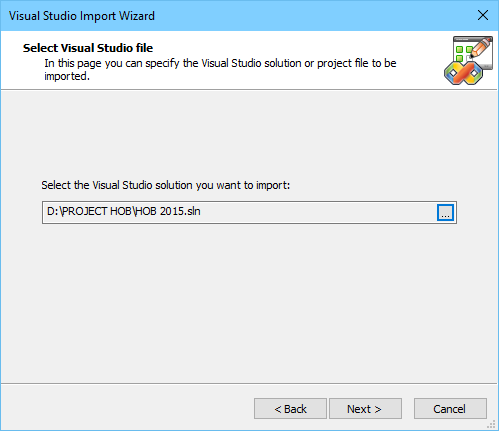
B4: Bước này bạn duyệt đến file solution của bạn như trên hình.
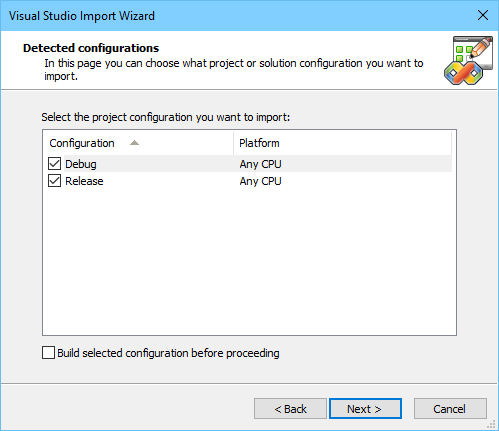
B5: Bạn đánh dấu chọn tất cả các tùy chọn, nhấn Next qua bước kế tiếp
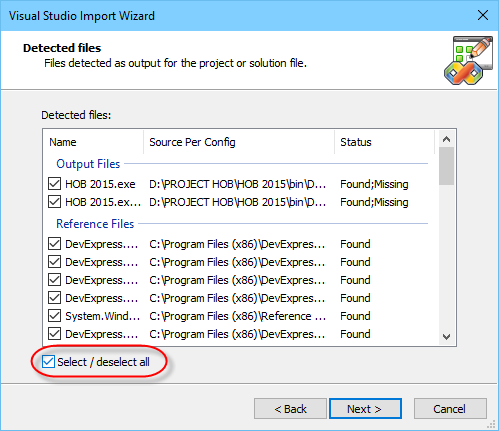
B6: Tại đây nó sẽ tham chiếu đến tất cả các thư viện mà bạn sử dụng trong quá trình viết phần mềm. Bạn chon Select all để chọn hết.
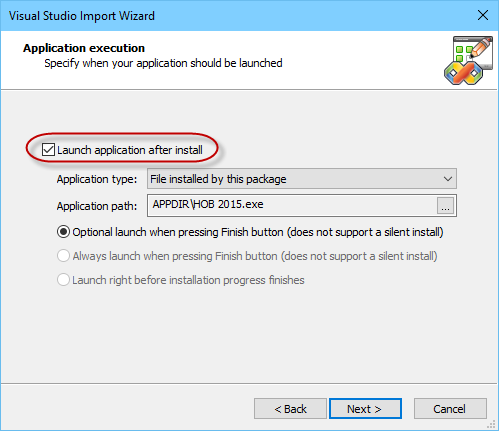
B7: Đanh dầu chọn vào ô "Launch application after install" để khởi động ứng dụng sau khi cài đặt. Nếu không thích bạn có thể không chọn.
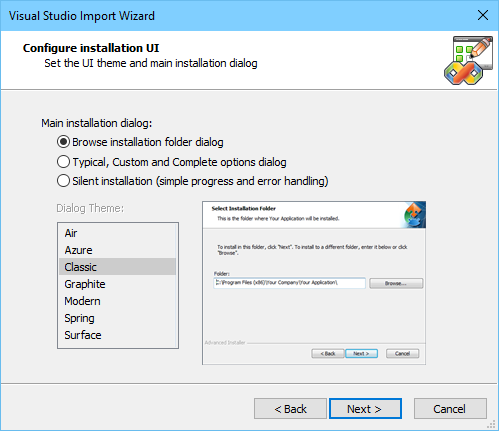
B8: Chọn giao diện cài đặt
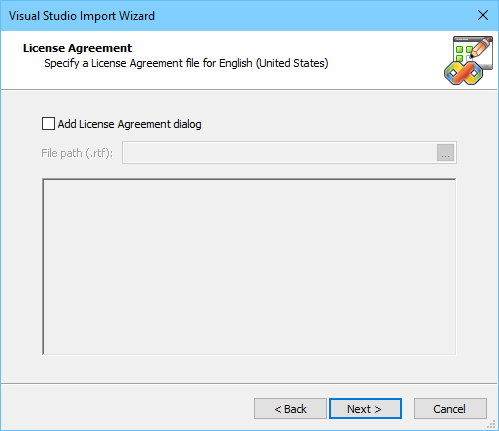
B9: Thêm các điều khoản về phần mềm (nếu có).
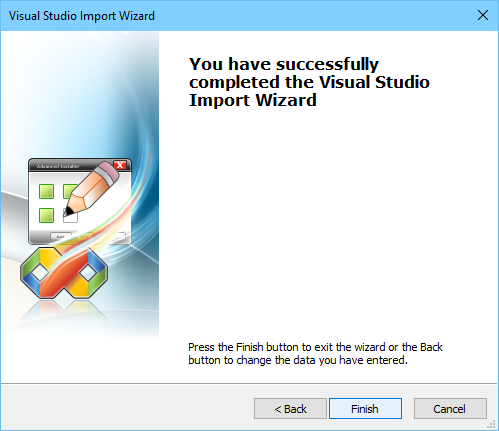
B10: Nhấn Finish để hoàn tất giai đoạn nạp ứng dụng để cài đặt
 B12: Tại bước này bạn chuyển xuống mục "Files and Folder", lúc nàu bên phải bạn sẽ thấy các thư viện được chương trình nạp vào, tại đây bạn có thể thêm các file cấu hình, hình ảnh đường dẫn,...
B12: Tại bước này bạn chuyển xuống mục "Files and Folder", lúc nàu bên phải bạn sẽ thấy các thư viện được chương trình nạp vào, tại đây bạn có thể thêm các file cấu hình, hình ảnh đường dẫn,...

B13: Mục "Launch Conditions" để thêm các mục cần thiết khi cài đặt phần mềm như: .Net Framework, SQL,....
Cuối cùng bạn nhấn nút "Run" trên thanh công cụ và chờ chương trình đóng gói file cài đặt cho bạn. Chúc bạn thành công!


