- [DEVEXPRESS] Há» trợ tĂŹm kiáșżm highlight khĂŽng dáș„u vĂ khĂŽng khoáșŁng cĂĄch trĂȘn Gridview Filter
- [C#] Chia sáș» source code pháș§n má»m Image Downloader táșŁi hĂ ng loáșĄt hĂŹnh áșŁnh từ danh sĂĄch link url
- [C#] ChỄp hĂŹnh vĂ quay video từ camera trĂȘn winform
- [C#] Chia sáșœ full source code tĂĄch file Pdf thĂ nh nhiá»u file vá»i cĂĄc tĂčy chá»n
- Giá»i thiá»u vá» Stock Tracker Widget - CĂŽng cỄ theo dĂ”i cá» phiáșżu vĂ cáșŁnh bĂĄo giĂĄ tÄng giáșŁm báș±ng C# vĂ WPF
- [VB.NET] Chia sáș» cĂŽng cỄ nháșp sá» tiá»n tá»± Äá»ng Äá»nh dáșĄng tiá»n tá» Viá»t Nam
- [VB.NET] HÆ°á»ng dáș«n fill dữ liá»u từ winform vĂ o Microsoft word
- [VB.NET] HÆ°á»ng dáș«n chá»n nhiá»u dĂČng trĂȘn Datagridview
- HÆ°á»ng Dáș«n ÄÄng Nháșp Nhiá»u TĂ i KhoáșŁn Zalo TrĂȘn MĂĄy TĂnh Cá»±c Kỳ ÄÆĄn GiáșŁn
- [C#] Chia sáș» source code pháș§n má»m Äáșżm sá» trang táșp tin file PDF
- [C#] CĂĄch Sá» DỄng DeviceId trong C# Äá» TáșĄo KhĂła Cho Ớng DỄng
- [SQLSERVER] LoáșĄi bá» Restricted User trĂȘn database MSSQL
- [C#] HÆ°á»ng dáș«n táșĄo mĂŁ QRcode Style trĂȘn winform
- [C#] HÆ°á»ng dáș«n sá» dỄng temp mail service api trĂȘn winform
- [C#] HÆ°á»ng dáș«n táșĄo mĂŁ thanh toĂĄn VietQR Pay khĂŽng sá» dỄng API trĂȘn winform
- [C#] HÆ°á»ng Dáș«n TáșĄo Windows Service ÄÆĄn GiáșŁn Báș±ng Topshelf
- [C#] Chia sáș» source code Äá»c dữ liá»u từ Google Sheet trĂȘn winform
- [C#] Chia sáș» source code táșĄo mĂŁ QR MOMO Äa nÄng Winform
- [C#] Chia sáș» source code pháș§n má»m lĂȘn lá»ch tá»± Äá»ng cháșĄy ứng dỄng Scheduler Task Winform
- [C#] HÆ°á»ng dáș«n download file từ Minio Server Winform
[C#] HÆ°á»ng dáș«n nhĂșng Embed Windows Explorer vĂ o Winform lĂ m File Manager
Xin chĂ o cĂĄc báșĄn, hĂŽm nay mĂŹnh tiáșżp tỄc hÆ°á»ng dáș«n cĂĄc báșĄn cĂĄch nhĂșng Embed Windows Explorer vĂ o Winform trong láșp trĂŹnh C# lĂ m File Manager.
Trong bĂ i viáșżt trÆ°á»c, mĂŹnh cĆ©ng ÄĂŁ cĂł hÆ°á»ng dáș«n cĂĄc báșĄn cĂĄch lĂ m ứng dỄng File Manager báș±ng cĂĄch sá» dỄng káșżt hợp cĂŽng cỄ: TreeView vĂ ListView.
NhÆ°ng trong bĂ i viáșżt nĂ y, mĂŹnh sáșœ hÆ°á»ng dáș«n cĂĄc báșĄn nhĂșng luĂŽn Windows Explorer vĂ o Winform của mĂŹnh luĂŽn.
Äá» nhĂșng cá»a sá» Windows Explorer vĂ o, mĂŹnh sáșœ sá» dỄng thÆ° viá»n Windows API Code Pack phiĂȘn báșŁn 1.1 ÄÆ°á»Łc cung cáș„p bá»i Microsoft.
LÆ°u Ăœ: ThÆ° viá»n nĂ y chá» sá» dỄng ÄÆ°á»Łc trĂȘn Windows 7 trá» lĂȘn thĂŽi nhĂ© cĂĄc báșĄn.
DÆ°á»i ÄĂąy lĂ giao diá»n demo ứng dỄng File Manager C# của mĂŹnh:
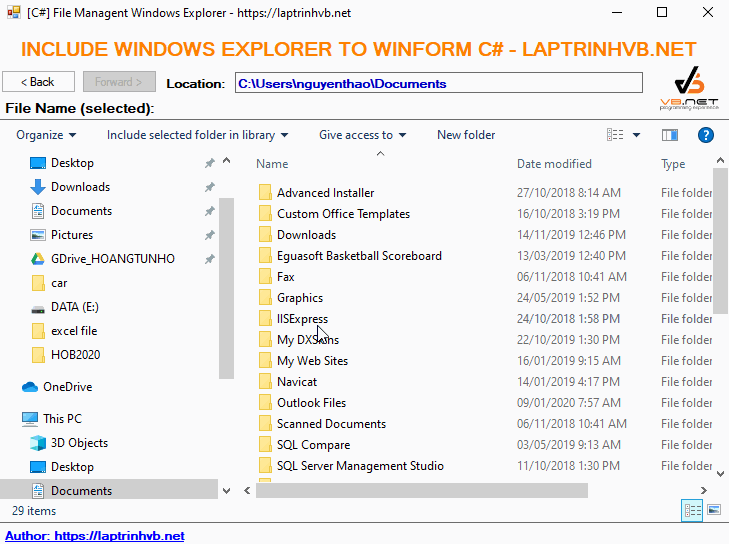
Khi cĂĄc báșĄn nhĂșng vĂ o thĂŹ sá» dỄng ÄÆ°á»Łc cĂĄc chức nÄng bĂŹnh thÆ°á»ng nhÆ° trong Windows Explorer.
Äáș§u tiĂȘn, cĂĄc báșĄn cáș§n import hai thÆ° viá»n Windows API code pack vĂ o: Microsoft.WindowsAPICodePack.Shell.dll, Microsoft.WindowsAPICodePack.dll. (download cuá»i bĂ i viáșżt)
CĂĄc báșĄn kĂ©o file Microsoft.WindowsAPICodePack.Shell.dll vĂ o thanh toolboxs trong Visual Studio, cĂĄc báșĄn sáșœ tháș„y thĂȘm component Explorer Brower Control, cĂĄc báșĄn láș„y control nĂ y Äá» sá» dỄng.

Source code Demo ứng dỄng ExplorerBrowserControl C#:
using Microsoft.WindowsAPICodePack.Controls;
using Microsoft.WindowsAPICodePack.Shell;
using System;
using System.Collections.Generic;
using System.ComponentModel;
using System.Data;
using System.Diagnostics;
using System.Drawing;
using System.Linq;
using System.Runtime.InteropServices;
using System.Text;
using System.Threading;
using System.Threading.Tasks;
using System.Windows.Forms;
namespace WindowsFormsApp1
{
public partial class Form1 : Form
{
System.Windows.Forms.Timer uiDecoupleTimer = new System.Windows.Forms.Timer();
AutoResetEvent selectionChanged = new AutoResetEvent(false);
AutoResetEvent itemsChanged = new AutoResetEvent(false);
public Form1()
{
InitializeComponent();
explorerBrowser.NavigationLog.NavigationLogChanged += new EventHandler<NavigationLogEventArgs>(NavigationLog_NavigationLogChanged);
uiDecoupleTimer.Tick += new EventHandler(uiDecoupleTimer_Tick);
explorerBrowser.ItemsChanged += new EventHandler(explorerBrowser_ItemsChanged);
explorerBrowser.SelectionChanged += new EventHandler(explorerBrowser_SelectionChanged);
uiDecoupleTimer.Interval = 100;
uiDecoupleTimer.Start();
}
private void Form1_Load(object sender, EventArgs e)
{
}
protected override void OnShown(EventArgs e)
{
base.OnShown(e);
explorerBrowser.Navigate((ShellObject)KnownFolders.Computer);
}
private void btn_back_Click(object sender, EventArgs e)
{
explorerBrowser.NavigateLogLocation(NavigationLogDirection.Backward);
}
void explorerBrowser_SelectionChanged(object sender, EventArgs e)
{
selectionChanged.Set();
}
void explorerBrowser_ItemsChanged(object sender, EventArgs e)
{
itemsChanged.Set();
var a = explorerBrowser.NavigationLog.CurrentLocation.Properties;
}
private void btn_forward_Click(object sender, EventArgs e)
{
explorerBrowser.NavigateLogLocation(NavigationLogDirection.Forward);
}
public void NavigationLog_NavigationLogChanged(object sender, NavigationLogEventArgs args)
{
BeginInvoke(new MethodInvoker(delegate ()
{
if (args.CanNavigateBackwardChanged)
{
this.btn_back.Enabled = explorerBrowser.NavigationLog.CanNavigateBackward;
}
if (args.CanNavigateForwardChanged)
{
this.btn_forward.Enabled = explorerBrowser.NavigationLog.CanNavigateForward;
}
if (args.LocationsChanged)
{
foreach (ShellObject shobj in this.explorerBrowser.NavigationLog.Locations)
{
if (shobj.ParsingName.Contains(@""))
{
txt_location.Text = shobj.ParsingName;
}
else
{
txt_location.Text = shobj.Name;
}
}
}
if (this.explorerBrowser.NavigationLog.CurrentLocationIndex == -1)
txt_location.Text = "";
else
{
if (explorerBrowser.NavigationLog.CurrentLocation.ParsingName.Contains(@""))
{
txt_location.Text = explorerBrowser.NavigationLog.CurrentLocation.ParsingName;
}
else
{
txt_location.Text = explorerBrowser.NavigationLog.CurrentLocation.Name;
}
}
}));
}
public void uiDecoupleTimer_Tick(object sender, EventArgs e)
{
if (selectionChanged.WaitOne(1))
{
StringBuilder itemsText = new StringBuilder();
foreach (ShellObject item in explorerBrowser.SelectedItems)
{
if (item != null)
itemsText.AppendLine(item.GetDisplayName(DisplayNameType.Default));
}
lbl_fileName_select.Text = itemsText.ToString();
}
}
}
}
Thanks for watching!


