- [DEVEXPRESS] Hỗ trợ tìm kiếm highlight không dấu và không khoảng cách trên Gridview Filter
- [C#] Chia sẻ source code phần mềm Image Downloader tải hàng loạt hình ảnh từ danh sách link url
- [C#] Chụp hình và quay video từ camera trên winform
- [C#] Chia sẽ full source code tách file Pdf thành nhiều file với các tùy chọn
- Giới thiệu về Stock Tracker Widget - Công cụ theo dõi cổ phiếu và cảnh báo giá tăng giảm bằng C# và WPF
- [VB.NET] Chia sẻ công cụ nhập số tiền tự động định dạng tiền tệ Việt Nam
- [VB.NET] Hướng dẫn fill dữ liệu từ winform vào Microsoft word
- [VB.NET] Hướng dẫn chọn nhiều dòng trên Datagridview
- Hướng Dẫn Đăng Nhập Nhiều Tài Khoản Zalo Trên Máy Tính Cực Kỳ Đơn Giản
- [C#] Chia sẻ source code phần mềm đếm số trang tập tin file PDF
- [C#] Cách Sử Dụng DeviceId trong C# Để Tạo Khóa Cho Ứng Dụng
- [SQLSERVER] Loại bỏ Restricted User trên database MSSQL
- [C#] Hướng dẫn tạo mã QRcode Style trên winform
- [C#] Hướng dẫn sử dụng temp mail service api trên winform
- [C#] Hướng dẫn tạo mã thanh toán VietQR Pay không sử dụng API trên winform
- [C#] Hướng Dẫn Tạo Windows Service Đơn Giản Bằng Topshelf
- [C#] Chia sẻ source code đọc dữ liệu từ Google Sheet trên winform
- [C#] Chia sẻ source code tạo mã QR MOMO đa năng Winform
- [C#] Chia sẻ source code phần mềm lên lịch tự động chạy ứng dụng Scheduler Task Winform
- [C#] Hướng dẫn download file từ Minio Server Winform
[C#] Hướng dẫn tạo Windows Services đơn giản Winform
Xin chào các bạn, bài viết hôm nay mình sẻ hướng dẫn các bạn các tạo một Windows Services đơn giản trên lập trình C#, Winform.
[C#] Create Windows Services Winform
Trong lập trình ứng dụng, nhiều lúc các bạn cần viết một services để giải quyết cho công việc của mình thay vì phải mở app desktop lên.
VD: Mình muốn viết một dịch vụ tải dữ liệu chấm công tự động.
Thì khi sáng sớm vào mình mở máy tính lên, hoặc có thể cài đặt services nên ở trên máy chủ. Và cứ đến giờ chúng ta đặt lịch sẵn thì nó sẽ tự động tải dữ liệu từ máy chấm công về server của mình.
VD: 7h30, 11h30, 12h30, 16h30 => đó là những khung giờ mình cài đặt.
Trong bài này, mình sẽ hướng dẫn các bạn tạo một Windows Services đơn giản cứ sau khoảng thời gian thì xuất ra thời gian hiện tại.
Bây giờ, chúng ta cùng bắt đầu thôi.
Bước 1:
Các bạn mở Visual Studio lên => tạo mới project
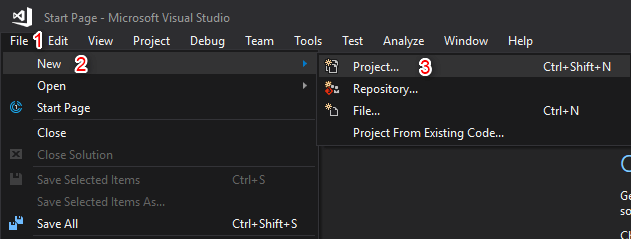
Bước 2: Các bạn chọn template Windows services như hình dưới Visual C# -> Windows Desktop -> Windows Service
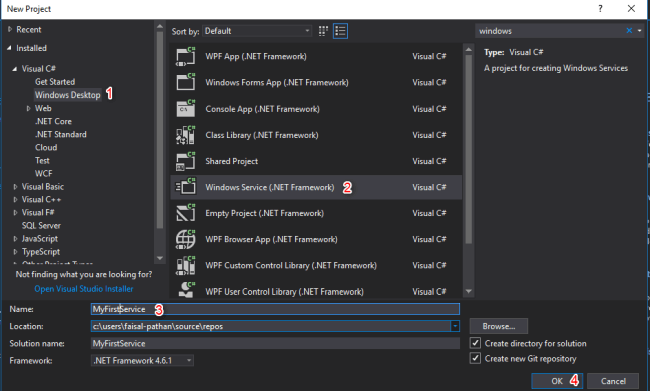
Tiếp đến bạn click OK và xuất hiện màn hình bên dưới đây:
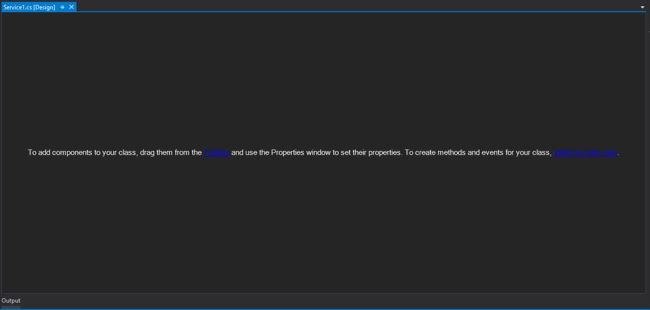
Bước 3:
Các bạn click chuột phải vào như hình ở dưới và chọn Add Installer.
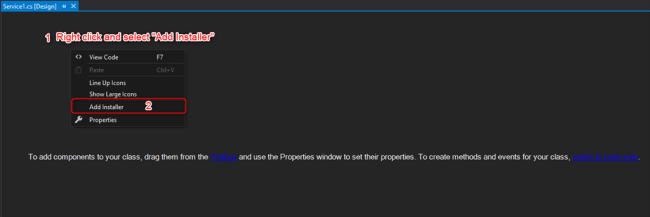
Sau khi bạn click Add Installer xong, ProjectInstaller sẽ được tạo vào project của bạn như hình bên dưới
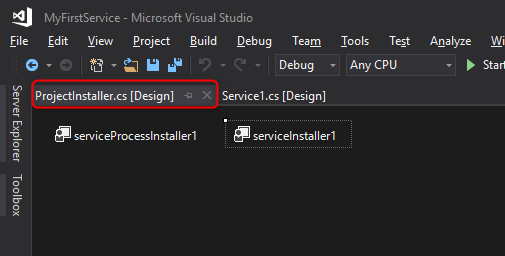
và bây giờ Solution của bạn sẽ giống hình bên dưới
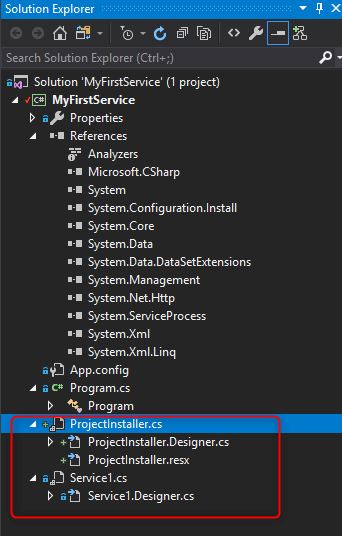
Bước 4:
Các bạn click chuột phải và bấm View code như hình
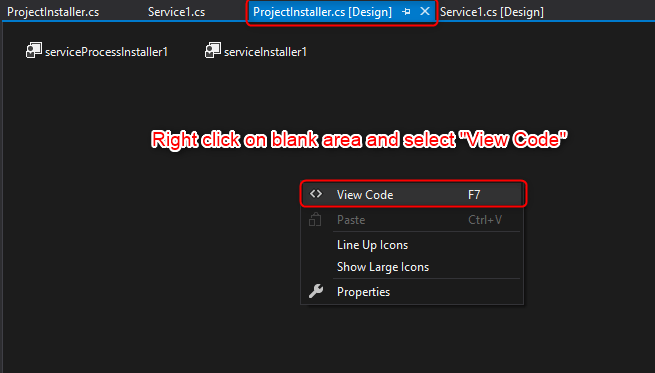
Bước 5: Chúng ta sẽ có một phương thức InitializeComponent khởi tạo như hình bên dưới.
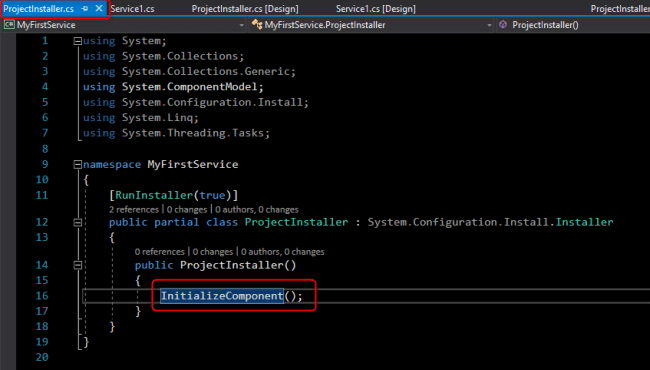
Bước 6: Các bạn chọn Function Method InitializeComponent và tiếp tục bấm F12
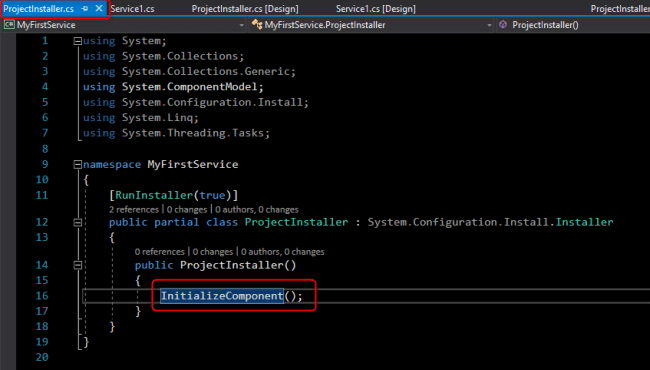
Bước 7: Bây giờ các bạn gõ các dòng code sau như hình bên dưới.
this.serviceProcessInstaller1.Account = System.ServiceProcess.ServiceAccount.LocalSystem;Khai báo tên và diễn giải của ứng dụng services của bạn:
this.serviceInstaller1.Description = "My First Service demo";
this.serviceInstaller1.DisplayName = "MyFirstService.Demo"; 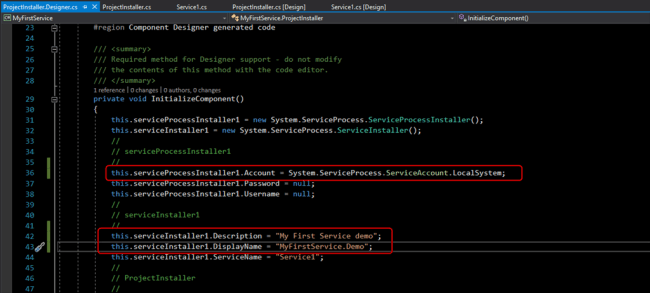
Bước 8: Bây giờ chúng ta sẽ sử dụng một timer để write thời gian hiện tại ra file text.
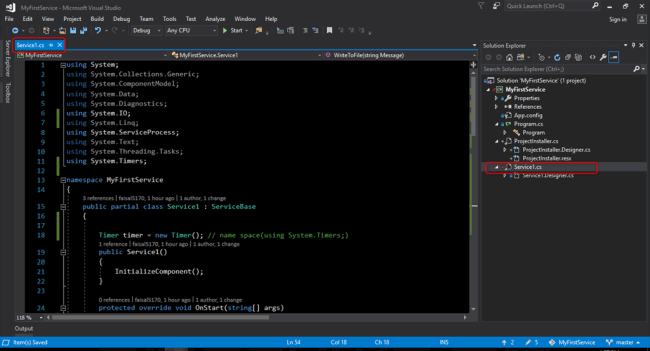
Code Services1.cs C#: (cứ 5 giây là ghi file thời gian hiện tại ra file log)
using System;
using System.Collections.Generic;
using System.ComponentModel;
using System.Data;
using System.Diagnostics;
using System.IO;
using System.Linq;
using System.ServiceProcess;
using System.Text;
using System.Threading.Tasks;
using System.Timers;
namespace MyFirstService {
public partial class Service1: ServiceBase {
Timer timer = new Timer(); // name space(using System.Timers;)
public Service1() {
InitializeComponent();
}
protected override void OnStart(string[] args) {
WriteToFile("Service is started at " + DateTime.Now);
timer.Elapsed += new ElapsedEventHandler(OnElapsedTime);
timer.Interval = 5000; //number in milisecinds
timer.Enabled = true;
}
protected override void OnStop() {
WriteToFile("Service is stopped at " + DateTime.Now);
}
private void OnElapsedTime(object source, ElapsedEventArgs e) {
WriteToFile("Service is recall at " + DateTime.Now);
}
public void WriteToFile(string Message) {
string path = AppDomain.CurrentDomain.BaseDirectory + "\Logs";
if (!Directory.Exists(path)) {
Directory.CreateDirectory(path);
}
string filepath = AppDomain.CurrentDomain.BaseDirectory + "\Logs\ServiceLog_" + DateTime.Now.Date.ToShortDateString().Replace('/', '_') + ".txt";
if (!File.Exists(filepath)) {
// Create a file to write to.
using(StreamWriter sw = File.CreateText(filepath)) {
sw.WriteLine(Message);
}
} else {
using(StreamWriter sw = File.AppendText(filepath)) {
sw.WriteLine(Message);
}
}
}
}
} Bước 9: Rebuild ứng dụng services
Các bạn Right Click vào solution như hình và chọn Rebuild
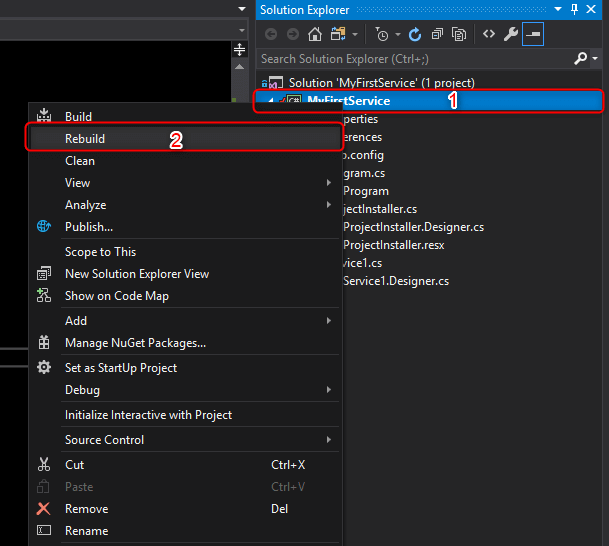
Bước 10: Các bạn mở CMD với Run as Adminstrator
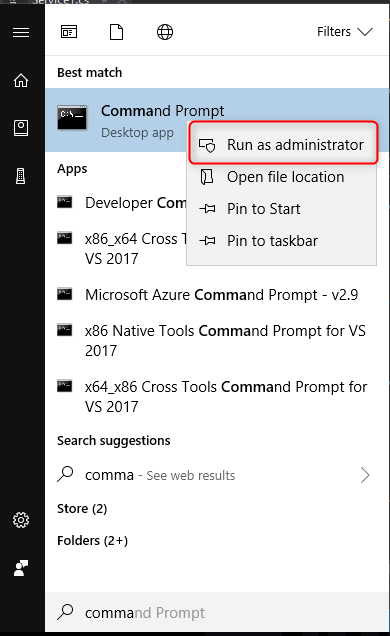
Bước 11: Ở cửa sổ command các bạn gõ vào lệnh sau và nhấn Enter
cd C:WindowsMicrosoft.NETFrameworkv4.0.30319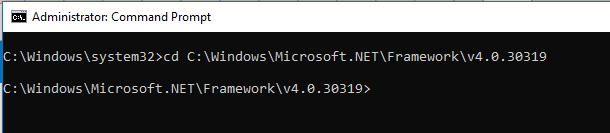
Bước 12: Bây giờ các bạn vào thư mục Debug của project để bắt đầu thực hiện lệnh cài đặt dịch vụ services với lệnh sau:
Cú pháp:
InstallUtil.exe + Your copied path + your service name + .exeLệnh thực hiện:
InstallUtil.exe C:UsersFaisal-Pathansource
eposMyFirstServiceMyFirstServiceinDebugMyFirstService.exe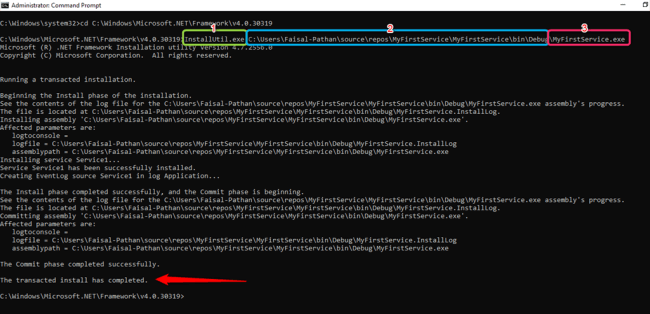
Bước 13: Các bạn nhấn Windows + R và gõ vào services.msc để kiểm tra xem dịch vụ mình mới cài đặt vào thành công chưa.
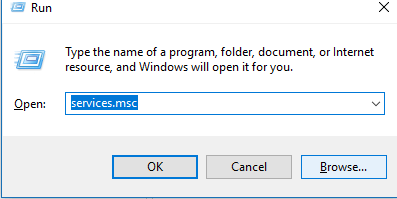
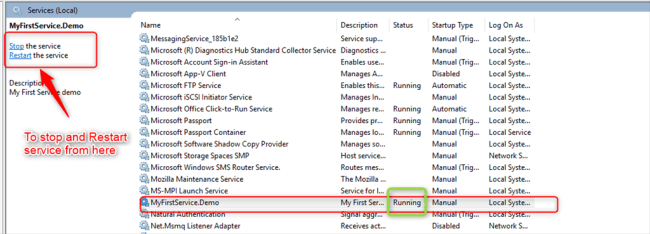
Và khi chạy dịch vụ rồi chúng ta sẽ tiến hành kiểm tra xem file log ghi như hình bên dưới:
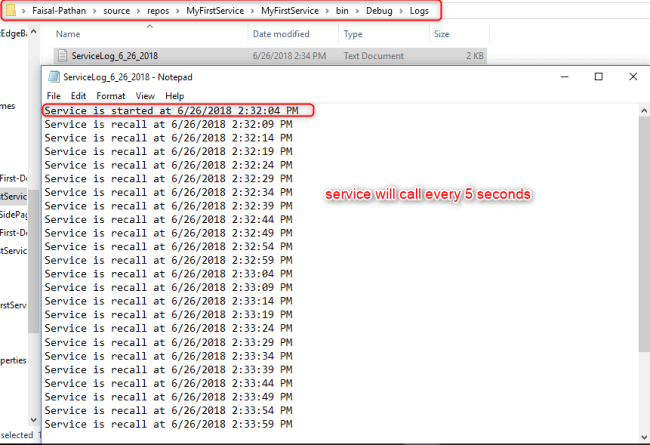
Bước 14: Gỡ bỏ dịch vụ windows services
Cú pháp:
InstallUtil.exe -u + Your copied path + your service name + .exeLệnh thực hiện:
InstallUtil.exe -u C:UsersFaisal-Pathansource
eposMyFirstServiceMyFirstServiceinDebugMyFirstService.exeThanks for watching!


