- [DEVEXPRESS] Há» trợ tĂŹm kiáșżm highlight khĂŽng dáș„u vĂ khĂŽng khoáșŁng cĂĄch trĂȘn Gridview Filter
- [C#] Chia sáș» source code pháș§n má»m Image Downloader táșŁi hĂ ng loáșĄt hĂŹnh áșŁnh từ danh sĂĄch link url
- [C#] ChỄp hĂŹnh vĂ quay video từ camera trĂȘn winform
- [C#] Chia sáșœ full source code tĂĄch file Pdf thĂ nh nhiá»u file vá»i cĂĄc tĂčy chá»n
- Giá»i thiá»u vá» Stock Tracker Widget - CĂŽng cỄ theo dĂ”i cá» phiáșżu vĂ cáșŁnh bĂĄo giĂĄ tÄng giáșŁm báș±ng C# vĂ WPF
- [VB.NET] Chia sáș» cĂŽng cỄ nháșp sá» tiá»n tá»± Äá»ng Äá»nh dáșĄng tiá»n tá» Viá»t Nam
- [VB.NET] HÆ°á»ng dáș«n fill dữ liá»u từ winform vĂ o Microsoft word
- [VB.NET] HÆ°á»ng dáș«n chá»n nhiá»u dĂČng trĂȘn Datagridview
- HÆ°á»ng Dáș«n ÄÄng Nháșp Nhiá»u TĂ i KhoáșŁn Zalo TrĂȘn MĂĄy TĂnh Cá»±c Kỳ ÄÆĄn GiáșŁn
- [C#] Chia sáș» source code pháș§n má»m Äáșżm sá» trang táșp tin file PDF
- [C#] CĂĄch Sá» DỄng DeviceId trong C# Äá» TáșĄo KhĂła Cho Ớng DỄng
- [SQLSERVER] LoáșĄi bá» Restricted User trĂȘn database MSSQL
- [C#] HÆ°á»ng dáș«n táșĄo mĂŁ QRcode Style trĂȘn winform
- [C#] HÆ°á»ng dáș«n sá» dỄng temp mail service api trĂȘn winform
- [C#] HÆ°á»ng dáș«n táșĄo mĂŁ thanh toĂĄn VietQR Pay khĂŽng sá» dỄng API trĂȘn winform
- [C#] HÆ°á»ng Dáș«n TáșĄo Windows Service ÄÆĄn GiáșŁn Báș±ng Topshelf
- [C#] Chia sáș» source code Äá»c dữ liá»u từ Google Sheet trĂȘn winform
- [C#] Chia sáș» source code táșĄo mĂŁ QR MOMO Äa nÄng Winform
- [C#] Chia sáș» source code pháș§n má»m lĂȘn lá»ch tá»± Äá»ng cháșĄy ứng dỄng Scheduler Task Winform
- [C#] HÆ°á»ng dáș«n download file từ Minio Server Winform
[C#] HÆ°á»ng dáș«n cĂĄch khá»i Äá»ng ứng dỄng cĂčng Windows
Xin chĂ o cĂĄc báșĄn, bĂ i viáșżt hĂŽm nay mĂŹnh sáșœ tiáșżp tỄc hÆ°á»ng dáș«n cĂĄc báșĄn cĂĄch viáșżt ứng dỄng C# của mĂŹnh khá»i Äá»ng cĂčng Windows.
[C#] HÆ°á»ng dáș«n viáșżt ứng dỄng tá»± Äá»ng khá»i Äá»ng cĂčng windows
CháșŻc cĂł nhiá»u báșĄn cĆ©ng há»i mĂŹnh lĂ lĂ m sao khi viáșżt app xong thĂŹ khi khá»i Äá»ng ứng dỄng windows của mĂŹnh thĂŹ pháș§n má»m của mĂŹnh vừa viáșżt xong cĆ©ng tá»± khá»i Äá»ng theo.
Náșżu cĂĄc báșĄn viáșżt ứng dỄng Äá» láș„y dữ liá»u cháș„m cĂŽng real time vĂ cĂŽng viá»c báșĄn muá»n lĂ máș·c Äá»nh khi khá»i Äá»ng, pháș§n má»m của mĂŹnh sáșœ ÄÆ°á»Łc tá»± Äá»ng kĂch hoáșĄt vĂ cháșĄy luĂŽn.
ÄỠứng dỄng của mĂŹnh cĂł thá» khá»i Äá»ng cáș§n Windows, cĂĄch báșĄn cáș§n thá»±c hiá»n nhÆ° sau:
LĂ pháșŁi táșĄo má»t khĂła Regedit, trá» tháșłng ÄÆ°á»ng dáș«n Äáșżn ứng dỄng của mĂŹnh.
VĂ cĂŽng viá»c bĂąy giá», mĂŹnh sáșœ viáșżt hĂ m khi báș„m vĂ o nĂșt tá»± Äá»ng chÆ°ÆĄng trĂŹnh, thĂŹ sáșœ ghi ÄÆ°á»ng dáș«n ứng dỄng của mĂŹnh vĂ o Regedit.
ÄỠứng dỄng của mĂŹnh cĂł thá» ghi ÄÆ°á»Łc vĂ o Registry, cĂĄc báșĄn cáș§n cháșĄy ứng dỄng dÆ°á»i quyá»n Run As Administrator.
Trong C#, cĂĄc báșĄn táșĄo má»t file app.manifest Äá» cáș„u hĂŹnh pháș§n má»m mĂŹnh cháșĄy cháșż Äá» run admin, cĂĄc báșĄn cĂł thá» download source code của mĂŹnh á» cuá»i bĂ i viáșżt Äá» tham kháșŁo.
ÄĂąy lĂ giao diá»n demo ứng dỄng Starup Windows C#:
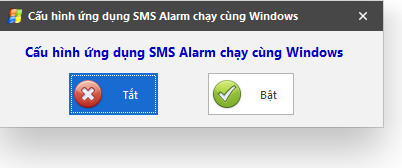
Khi báș„m vĂ o nĂșt Báșt sáșœ kĂch hoáșĄt, vĂ báș„m vĂ o nĂșt TáșŻt sáșœ táșŻt kĂch hoáșĄt ứng dỄng cháșĄy cĂčng windows.
Äá» thá»±c hiá»n, cĂĄc báșĄn táșĄo cho mĂŹnh hĂ m SetStartUp()Â
Source code C#:
private void SetStartup(string AppName, bool enable)
{
string runKey = @"SOFTWARE\Microsoft\Windows\CurrentVersion\Run";
Microsoft.Win32.RegistryKey startupKey = Microsoft.Win32.Registry.LocalMachine.OpenSubKey(runKey);
if (enable)
{
if (startupKey.GetValue(AppName) == null)
{
startupKey.Close();
startupKey = Microsoft.Win32.Registry.LocalMachine.OpenSubKey(runKey, true);
//startupKey.SetValue(AppName, Assembly.GetExecutingAssembly().Location + " /StartMinimized");
startupKey.SetValue(AppName, Application.StartupPath + " /StartMinimized");
startupKey.Close();
}
}
else
{
startupKey = Microsoft.Win32.Registry.LocalMachine.OpenSubKey(runKey, true);
startupKey.DeleteValue(AppName, false);
startupKey.Close();
}
}1.Source code C# sá»± kiá»n cho nĂșt báșt:
private void simpleButton2_Click(object sender, EventArgs e)
{
string path_my_app = Application.StartupPath + "\\SMS Alarm.exe";
if (File.Exists(path_my_app))
{
SetStartup(path_my_app, true);
XtraMessageBox.Show("ÄĂŁ báșt ứng dỄng SMS Alarm khá»i Äá»ng cĂčng Windows!", "ThĂŽng bĂĄo!", MessageBoxButtons.OK, MessageBoxIcon.Information);
Application.Exit();
}
}2.Source code C# sá»± kiá»n cho nĂșt táșŻt:
private void simpleButton1_Click(object sender, EventArgs e)
{
string path_my_app = Application.StartupPath + "\\SMS Alarm.exe";
if (File.Exists(path_my_app))
{
SetStartup(path_my_app, false);
XtraMessageBox.Show("ÄĂŁ táșŻt ứng dỄng SMS Alarm khá»i Äá»ng cĂčng Windows!", "ThĂŽng bĂĄo!", MessageBoxButtons.OK, MessageBoxIcon.Information);
Application.Exit();
}
}CHĂC CĂC Báș N THĂNH CĂNG!


