- [DEVEXPRESS] Hỗ trợ tìm kiếm highlight không dấu và không khoảng cách trên Gridview Filter
- [C#] Chia sẻ source code phần mềm Image Downloader tải hàng loạt hình ảnh từ danh sách link url
- [C#] Chụp hình và quay video từ camera trên winform
- [C#] Chia sẽ full source code tách file Pdf thành nhiều file với các tùy chọn
- Giới thiệu về Stock Tracker Widget - Công cụ theo dõi cổ phiếu và cảnh báo giá tăng giảm bằng C# và WPF
- [VB.NET] Chia sẻ công cụ nhập số tiền tự động định dạng tiền tệ Việt Nam
- [VB.NET] Hướng dẫn fill dữ liệu từ winform vào Microsoft word
- [VB.NET] Hướng dẫn chọn nhiều dòng trên Datagridview
- Hướng Dẫn Đăng Nhập Nhiều Tài Khoản Zalo Trên Máy Tính Cực Kỳ Đơn Giản
- [C#] Chia sẻ source code phần mềm đếm số trang tập tin file PDF
- [C#] Cách Sử Dụng DeviceId trong C# Để Tạo Khóa Cho Ứng Dụng
- [SQLSERVER] Loại bỏ Restricted User trên database MSSQL
- [C#] Hướng dẫn tạo mã QRcode Style trên winform
- [C#] Hướng dẫn sử dụng temp mail service api trên winform
- [C#] Hướng dẫn tạo mã thanh toán VietQR Pay không sử dụng API trên winform
- [C#] Hướng Dẫn Tạo Windows Service Đơn Giản Bằng Topshelf
- [C#] Chia sẻ source code đọc dữ liệu từ Google Sheet trên winform
- [C#] Chia sẻ source code tạo mã QR MOMO đa năng Winform
- [C#] Chia sẻ source code phần mềm lên lịch tự động chạy ứng dụng Scheduler Task Winform
- [C#] Hướng dẫn download file từ Minio Server Winform
[C#] Hướng dẫn viết và sử dụng thư viện DLL Class Library
Xin chào các bạn, bài viết hôm nay mình sẻ tiếp tục hướng dẫn các bạn cách tạo và sử dụng thư viện DLL Class Library trong lập trình C#, Winform.
[C#] Create and using DLL Class Library
DLL (Dynamic Link Library) nó chứa tất cả những hàm và code mà chúng ta hay sử dụng nhiều lần.
Và chúng ta có thể import thư viện DLL này vào cho nhiều Project dự án khác của mình.
I. Tạo file DLL C#
1. Đầu tiên, chúng ta sẽ tạo một project Class Library.
Mở Visual Studio -> Click chọn File->New Project -> Visual C# -> Class library
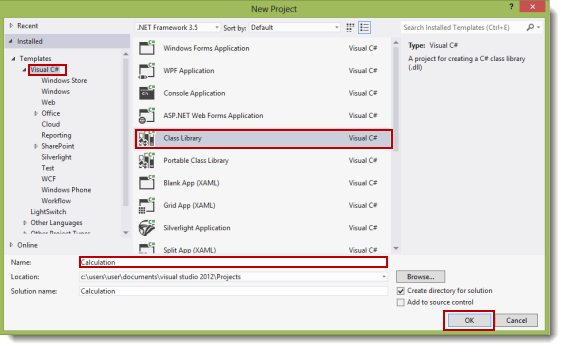
Bước 2: chúng ta sẽ đổi tên class1.cs thành calculate.cs
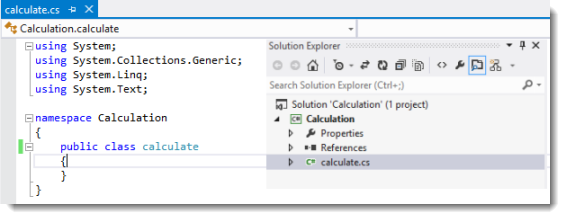
Bước 3: Trong class này chúng ta sẽ tạo hai hàm cộng và trừ hai số nguyên
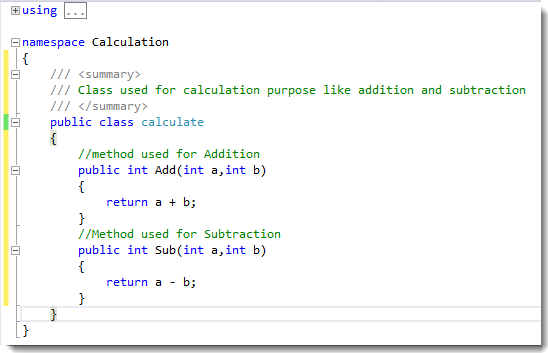
Bước 4: Chúng ta sẽ build thư viện bằng cách nhấn F5, sau khi chạy xong các bạn vào thư mục Bin/Debug sẽ thấy file calculate.dll
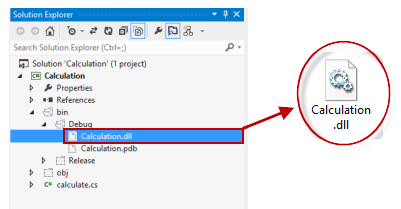
Vậy đơn giản là chúng ta đã tạo xong một file dll.
II. Cách sử dụng thư viện DLL
Bước 1: Bây giờ, chúng ta sẽ tạo mới một project Winform Application
và chúng ta sẽ thiết kế form như hình bên dưới:
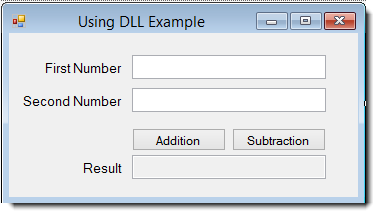
Bước 2: Chúng ta sẽ import thư viện dll caculate.dll mà chúng ta mới tạo xong vào.
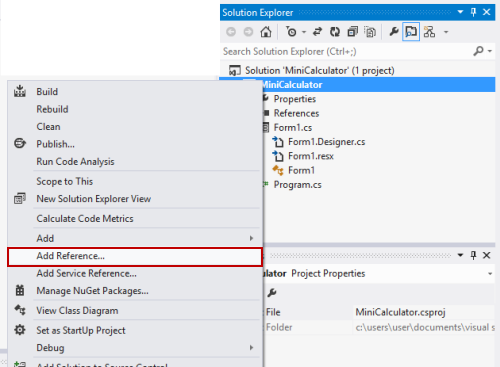
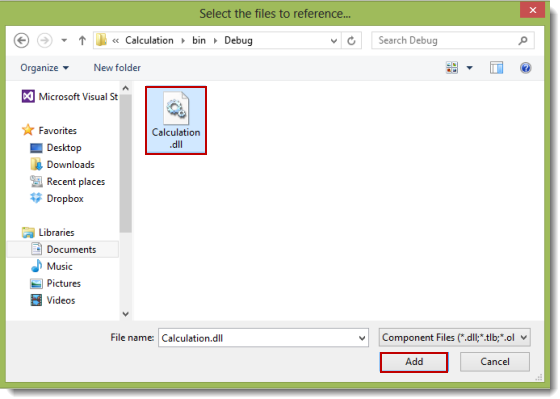
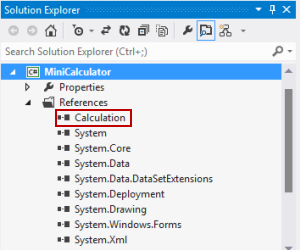
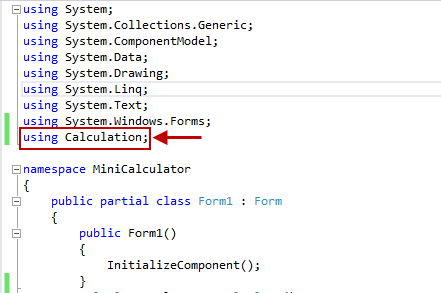
Và ở Form này chúng ta sẽ viết code cho hai button cộng và trừ:
using System;
using System.Collections.Generic;
using System.ComponentModel;
using System.Data;
using System.Drawing;
using System.Linq;
using System.Text;
using System.Windows.Forms;
using Calculation;
namespace MiniCalculator
{
public partial class Form1 : Form
{
public Form1()
{
InitializeComponent();
}
calculate cal = new calculate();
//Addition Button click event
private void button1_Click(object sender, EventArgs e)
{
try
{
//storing the result in int i
int i = cal.Add(int.Parse(txtFirstNo.Text), int.Parse(txtSecNo.Text));
txtResult.Text = i.ToString();
}
catch (Exception ex)
{
MessageBox.Show(ex.Message);
}
}
//Subtraction button click event
private void button2_Click(object sender, EventArgs e)
{
try
{
//storing the result in int i
int i = cal.Sub(int.Parse(txtFirstNo.Text), int.Parse(txtSecNo.Text));
txtResult.Text = i.ToString();
}
catch (Exception ex)
{
MessageBox.Show(ex.Message);
}
}
}
}Thanks for watching!
Theo ittutorialswithexample.com


