- [DEVEXPRESS] Hل»— trل»£ tأ¬m kiل؛؟m highlight khأ´ng dل؛¥u vأ khأ´ng khoل؛£ng cأ،ch trأھn Gridview Filter
- [C#] Chia sل؛» source code phل؛§n mل»پm Image Downloader tل؛£i hأ ng loل؛،t hأ¬nh ل؛£nh tل»« danh sأ،ch link url
- [C#] Chل»¥p hأ¬nh vأ quay video tل»« camera trأھn winform
- [C#] Chia sل؛½ full source code tأ،ch file Pdf thأ nh nhiل»پu file vل»›i cأ،c tأ¹y chل»چn
- Giل»›i thiل»‡u vل»پ Stock Tracker Widget - Cأ´ng cل»¥ theo dأµi cل»• phiل؛؟u vأ cل؛£nh bأ،o giأ، tؤƒng giل؛£m bل؛±ng C# vأ WPF
- [VB.NET] Chia sل؛» cأ´ng cل»¥ nhل؛p sل»‘ tiل»پn tل»± ؤ‘ل»™ng ؤ‘ل»‹nh dل؛،ng tiل»پn tل»‡ Viل»‡t Nam
- [VB.NET] Hئ°ل»›ng dل؛«n fill dل»¯ liل»‡u tل»« winform vأ o Microsoft word
- [VB.NET] Hئ°ل»›ng dل؛«n chل»چn nhiل»پu dأ²ng trأھn Datagridview
- Hئ°ل»›ng Dل؛«n ؤگؤƒng Nhل؛p Nhiل»پu Tأ i Khoل؛£n Zalo Trأھn Mأ،y Tأnh Cل»±c Kل»³ ؤگئ،n Giل؛£n
- [C#] Chia sل؛» source code phل؛§n mل»پm ؤ‘ل؛؟m sل»‘ trang tل؛p tin file PDF
- [C#] Cأ،ch Sل» Dل»¥ng DeviceId trong C# ؤگل»ƒ Tل؛،o Khأ³a Cho ل»¨ng Dل»¥ng
- [SQLSERVER] Loل؛،i bل»ڈ Restricted User trأھn database MSSQL
- [C#] Hئ°ل»›ng dل؛«n tل؛،o mأ£ QRcode Style trأھn winform
- [C#] Hئ°ل»›ng dل؛«n sل» dل»¥ng temp mail service api trأھn winform
- [C#] Hئ°ل»›ng dل؛«n tل؛،o mأ£ thanh toأ،n VietQR Pay khأ´ng sل» dل»¥ng API trأھn winform
- [C#] Hئ°ل»›ng Dل؛«n Tل؛،o Windows Service ؤگئ،n Giل؛£n Bل؛±ng Topshelf
- [C#] Chia sل؛» source code ؤ‘ل»چc dل»¯ liل»‡u tل»« Google Sheet trأھn winform
- [C#] Chia sل؛» source code tل؛،o mأ£ QR MOMO ؤ‘a nؤƒng Winform
- [C#] Chia sل؛» source code phل؛§n mل»پm lأھn lل»‹ch tل»± ؤ‘ل»™ng chل؛،y ل»©ng dل»¥ng Scheduler Task Winform
- [C#] Hئ°ل»›ng dل؛«n download file tل»« Minio Server Winform
[C#] Hئ°ل»›ng dل؛«n cأ،ch khل»ںi ؤ‘ل»™ng ل»©ng dل»¥ng cأ¹ng Windows
Xin chأ o cأ،c bل؛،n, bأ i viل؛؟t hأ´m nay mأ¬nh sل؛½ tiل؛؟p tل»¥c hئ°ل»›ng dل؛«n cأ،c bل؛،n cأ،ch viل؛؟t ل»©ng dل»¥ng C# cل»§a mأ¬nh khل»ںi ؤ‘ل»™ng cأ¹ng Windows.
[C#] Hئ°ل»›ng dل؛«n viل؛؟t ل»©ng dل»¥ng tل»± ؤ‘ل»™ng khل»ںi ؤ‘ل»™ng cأ¹ng windows
Chل؛¯c cأ³ nhiل»پu bل؛،n cإ©ng hل»ڈi mأ¬nh lأ lأ m sao khi viل؛؟t app xong thأ¬ khi khل»ںi ؤ‘ل»™ng ل»©ng dل»¥ng windows cل»§a mأ¬nh thأ¬ phل؛§n mل»پm cل»§a mأ¬nh vل»«a viل؛؟t xong cإ©ng tل»± khل»ںi ؤ‘ل»™ng theo.
Nل؛؟u cأ،c bل؛،n viل؛؟t ل»©ng dل»¥ng ؤ‘ل»ƒ lل؛¥y dل»¯ liل»‡u chل؛¥m cأ´ng real time vأ cأ´ng viل»‡c bل؛،n muل»‘n lأ mل؛·c ؤ‘ل»‹nh khi khل»ںi ؤ‘ل»™ng, phل؛§n mل»پm cل»§a mأ¬nh sل؛½ ؤ‘ئ°ل»£c tل»± ؤ‘ل»™ng kأch hoل؛،t vأ chل؛،y luأ´n.
ؤگل»ƒ ل»©ng dل»¥ng cل»§a mأ¬nh cأ³ thل»ƒ khل»ںi ؤ‘ل»™ng cل؛§n Windows, cأ،ch bل؛،n cل؛§n thل»±c hiل»‡n nhئ° sau:
Lأ phل؛£i tل؛،o mل»™t khأ³a Regedit, trل»ڈ thل؛³ng ؤ‘ئ°ل»ng dل؛«n ؤ‘ل؛؟n ل»©ng dل»¥ng cل»§a mأ¬nh.
Vأ cأ´ng viل»‡c bأ¢y giل», mأ¬nh sل؛½ viل؛؟t hأ m khi bل؛¥m vأ o nأ؛t tل»± ؤ‘ل»™ng chئ°ئ،ng trأ¬nh, thأ¬ sل؛½ ghi ؤ‘ئ°ل»ng dل؛«n ل»©ng dل»¥ng cل»§a mأ¬nh vأ o Regedit.
ؤگل»ƒ ل»©ng dل»¥ng cل»§a mأ¬nh cأ³ thل»ƒ ghi ؤ‘ئ°ل»£c vأ o Registry, cأ،c bل؛،n cل؛§n chل؛،y ل»©ng dل»¥ng dئ°ل»›i quyل»پn Run As Administrator.
Trong C#, cأ،c bل؛،n tل؛،o mل»™t file app.manifest ؤ‘ل»ƒ cل؛¥u hأ¬nh phل؛§n mل»پm mأ¬nh chل؛،y chل؛؟ ؤ‘ل»™ run admin, cأ،c bل؛،n cأ³ thل»ƒ download source code cل»§a mأ¬nh ل»ں cuل»‘i bأ i viل؛؟t ؤ‘ل»ƒ tham khل؛£o.
ؤگأ¢y lأ giao diل»‡n demo ل»©ng dل»¥ng Starup Windows C#:
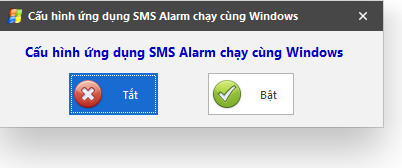
Khi bل؛¥m vأ o nأ؛t Bل؛t sل؛½ kأch hoل؛،t, vأ bل؛¥m vأ o nأ؛t Tل؛¯t sل؛½ tل؛¯t kأch hoل؛،t ل»©ng dل»¥ng chل؛،y cأ¹ng windows.
ؤگل»ƒ thل»±c hiل»‡n, cأ،c bل؛،n tل؛،o cho mأ¬nh hأ m SetStartUp()آ
Source code C#:
private void SetStartup(string AppName, bool enable)
{
string runKey = @"SOFTWARE\Microsoft\Windows\CurrentVersion\Run";
Microsoft.Win32.RegistryKey startupKey = Microsoft.Win32.Registry.LocalMachine.OpenSubKey(runKey);
if (enable)
{
if (startupKey.GetValue(AppName) == null)
{
startupKey.Close();
startupKey = Microsoft.Win32.Registry.LocalMachine.OpenSubKey(runKey, true);
//startupKey.SetValue(AppName, Assembly.GetExecutingAssembly().Location + " /StartMinimized");
startupKey.SetValue(AppName, Application.StartupPath + " /StartMinimized");
startupKey.Close();
}
}
else
{
startupKey = Microsoft.Win32.Registry.LocalMachine.OpenSubKey(runKey, true);
startupKey.DeleteValue(AppName, false);
startupKey.Close();
}
}1.Source code C# sل»± kiل»‡n cho nأ؛t bل؛t:
private void simpleButton2_Click(object sender, EventArgs e)
{
string path_my_app = Application.StartupPath + "\\SMS Alarm.exe";
if (File.Exists(path_my_app))
{
SetStartup(path_my_app, true);
XtraMessageBox.Show("ؤگأ£ bل؛t ل»©ng dل»¥ng SMS Alarm khل»ںi ؤ‘ل»™ng cأ¹ng Windows!", "Thأ´ng bأ،o!", MessageBoxButtons.OK, MessageBoxIcon.Information);
Application.Exit();
}
}2.Source code C# sل»± kiل»‡n cho nأ؛t tل؛¯t:
private void simpleButton1_Click(object sender, EventArgs e)
{
string path_my_app = Application.StartupPath + "\\SMS Alarm.exe";
if (File.Exists(path_my_app))
{
SetStartup(path_my_app, false);
XtraMessageBox.Show("ؤگأ£ tل؛¯t ل»©ng dل»¥ng SMS Alarm khل»ںi ؤ‘ل»™ng cأ¹ng Windows!", "Thأ´ng bأ،o!", MessageBoxButtons.OK, MessageBoxIcon.Information);
Application.Exit();
}
}CHأڑC CأپC Bل؛ N THأ€NH Cأ”NG!


