- [DEVEXPRESS] Hỗ trợ tìm kiếm highlight không dấu và không khoảng cách trên Gridview Filter
- [C#] Chia sẻ source code phần mềm Image Downloader tải hàng loạt hình ảnh từ danh sách link url
- [C#] Chụp hình và quay video từ camera trên winform
- [C#] Chia sẽ full source code tách file Pdf thành nhiều file với các tùy chọn
- Giới thiệu về Stock Tracker Widget - Công cụ theo dõi cổ phiếu và cảnh báo giá tăng giảm bằng C# và WPF
- [VB.NET] Chia sẻ công cụ nhập số tiền tự động định dạng tiền tệ Việt Nam
- [VB.NET] Hướng dẫn fill dữ liệu từ winform vào Microsoft word
- [VB.NET] Hướng dẫn chọn nhiều dòng trên Datagridview
- Hướng Dẫn Đăng Nhập Nhiều Tài Khoản Zalo Trên Máy Tính Cực Kỳ Đơn Giản
- [C#] Chia sẻ source code phần mềm đếm số trang tập tin file PDF
- [C#] Cách Sử Dụng DeviceId trong C# Để Tạo Khóa Cho Ứng Dụng
- [SQLSERVER] Loại bỏ Restricted User trên database MSSQL
- [C#] Hướng dẫn tạo mã QRcode Style trên winform
- [C#] Hướng dẫn sử dụng temp mail service api trên winform
- [C#] Hướng dẫn tạo mã thanh toán VietQR Pay không sử dụng API trên winform
- [C#] Hướng Dẫn Tạo Windows Service Đơn Giản Bằng Topshelf
- [C#] Chia sẻ source code đọc dữ liệu từ Google Sheet trên winform
- [C#] Chia sẻ source code tạo mã QR MOMO đa năng Winform
- [C#] Chia sẻ source code phần mềm lên lịch tự động chạy ứng dụng Scheduler Task Winform
- [C#] Hướng dẫn download file từ Minio Server Winform
Hướng dẫn thiết kế Report với XrChart trong DevExpress
Lần trước mình có bài viết hướng dẫn các bạn cách sử dụng công cụ Chart Control để vẽ biểu đồ trên form, hôm nay mình sẽ hướng dẫn các bạn cách vẽ biểu đồ xuất ra report có thể in ấn được, công cụ hữu ích cho bạn nào chuyển làm các báo cáo phân tích số liệu, đánh giá số liệu dựa trên những số liệu thống kê.
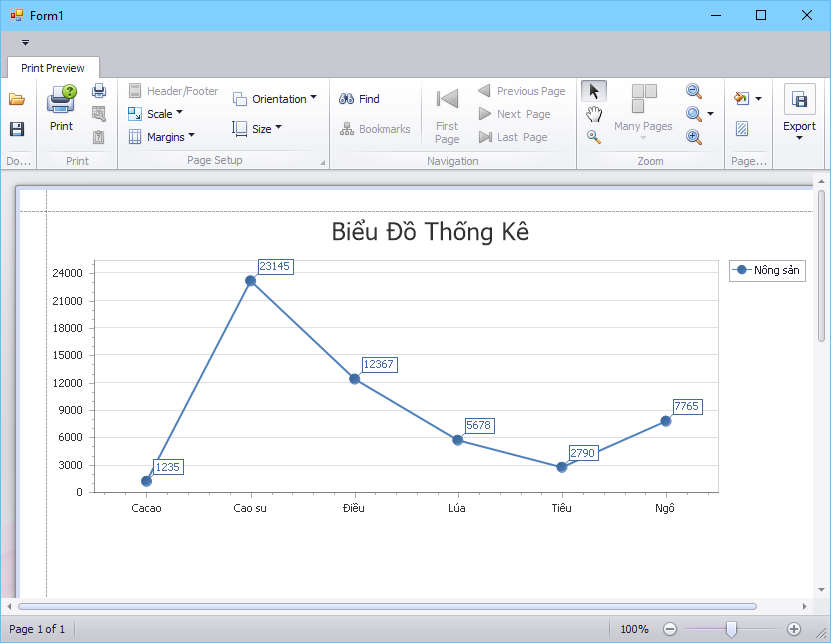
- Trước tiên bạn thiết kế cho mình dữ liệu đơn giản như sau:
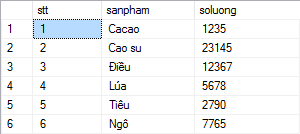
- Ở bài viết này mình không nhắc lại cách thiết kế form hiện thị report, nếu bạn nào chưa nắm thì xem bài "Hướng dẫn thiết kế Report với DevExpress". Bạn click chuột phải tao Report mới, trong bài viết này mình tạm gọi là "rpt_chart"
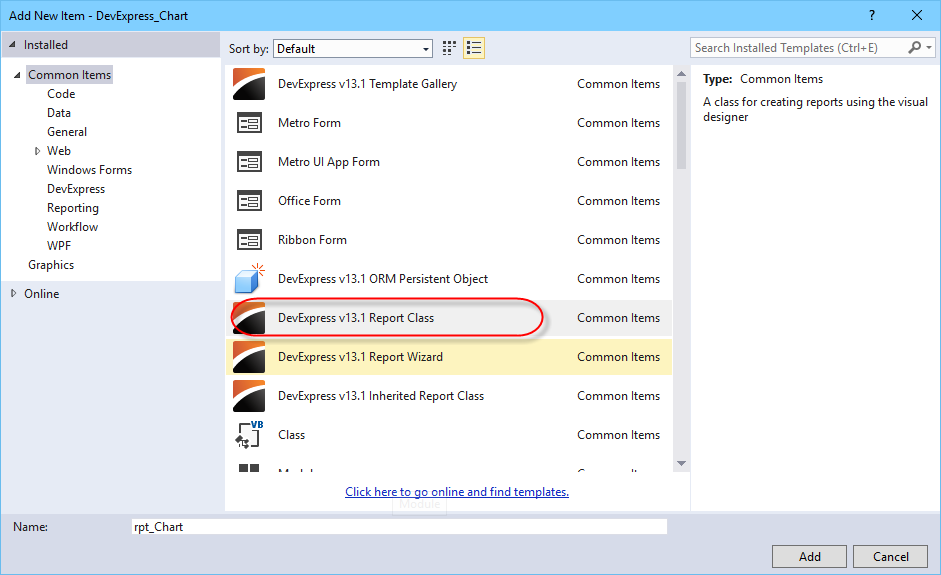
- Sau đó bạn dùng công cụ XRChart trong phần Report Controls.
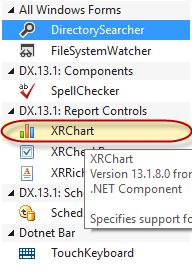
- Bạn click biểu tưởng hình mũi tên nhỏ góc phải phía trên bạn tạo DataSource như hình bên dưới.
- 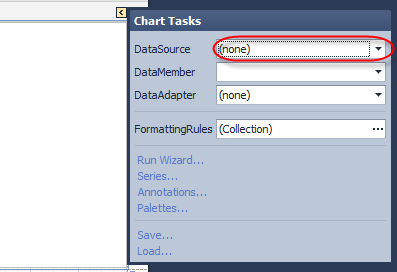
- Sau khi bạn chọn kiểu biểu đồ cần vẽ, tại phần Series, bạn đổi tên Series name: Nông sản, như hình bên dưới.
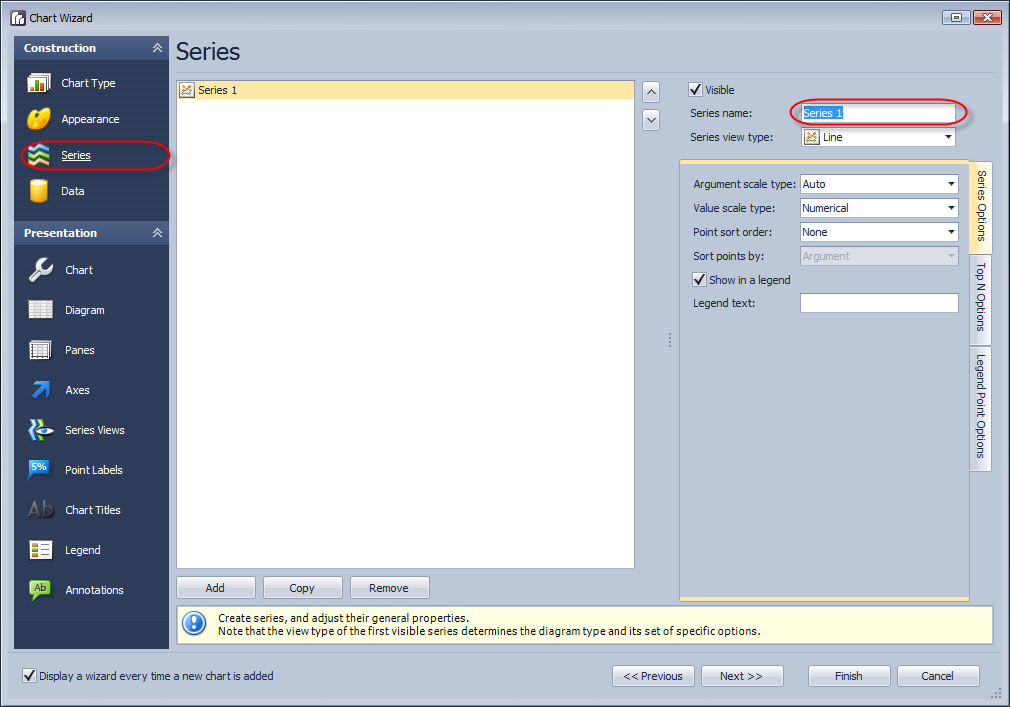
- Tại phần quan trọng Data bạn lưu ý cho mình 2 thẻ "Series Binding" và "Auto-created series" đồng thời thiết lập cho mình các thông tin bên dưới. Trong đó phần "Argument Properties" bạn chọn đối tượng cần vẽ ở bài viết này mình nói đến đối tượng "sản phẩm". Sau đó phần "Value Properties" thể hiển các giá trị của sản phẩm cần vẽ biểu đồ.
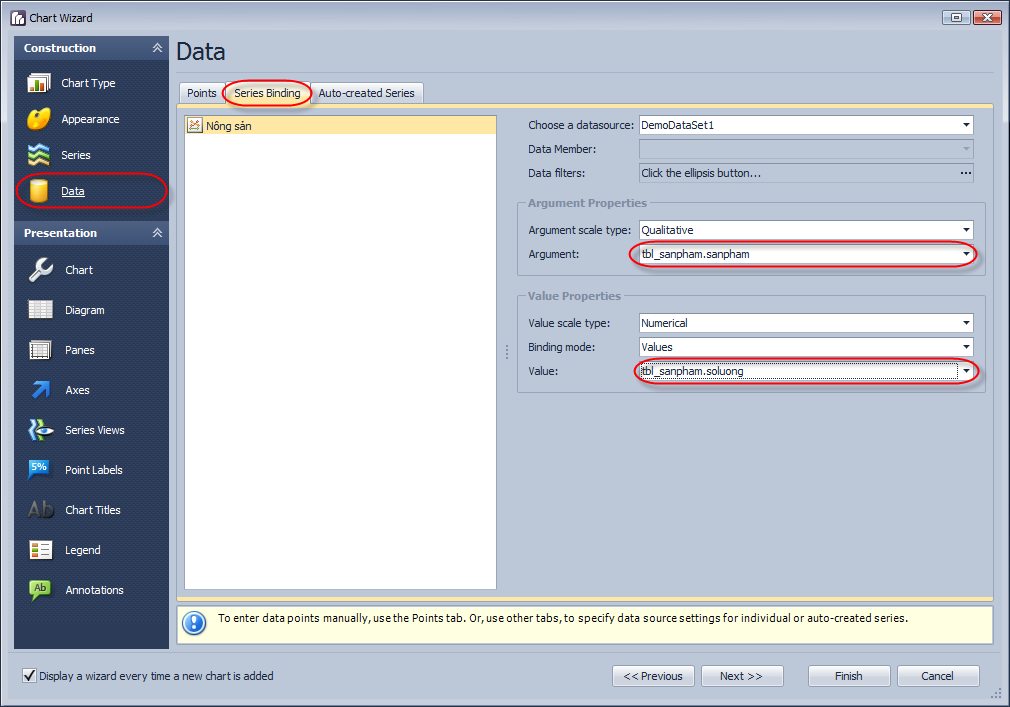
- Tương tự thiết lập cho thẻ "Auto-created series".
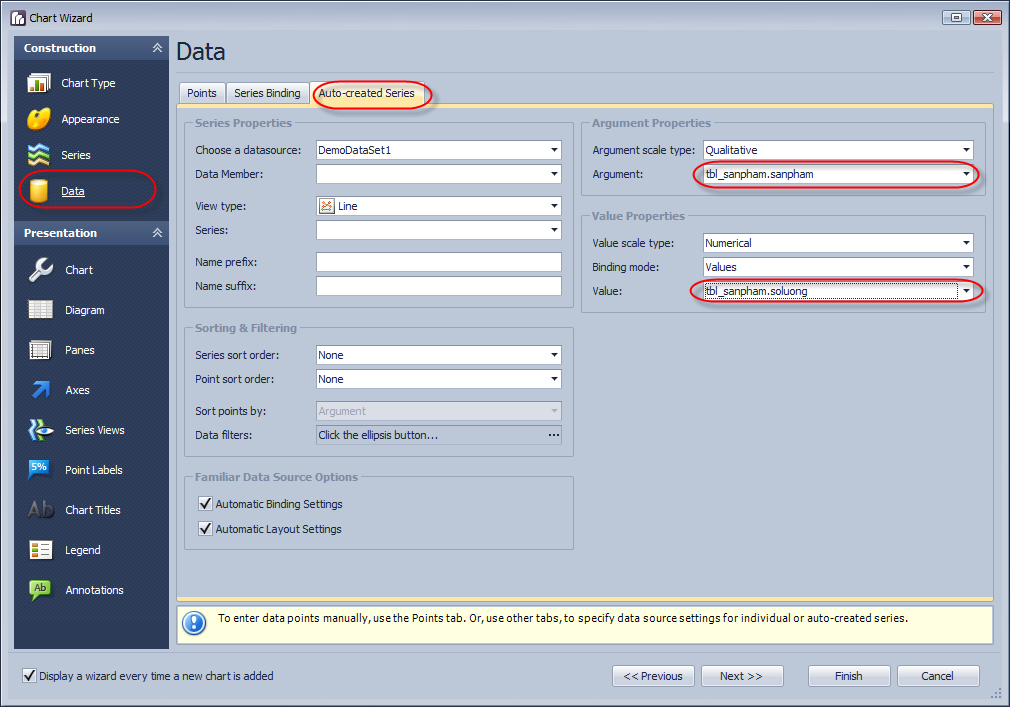
- Tiếp đến tại phần "Point Labels" hiển thị giá trị tại điểm vẽ biểu đồ.
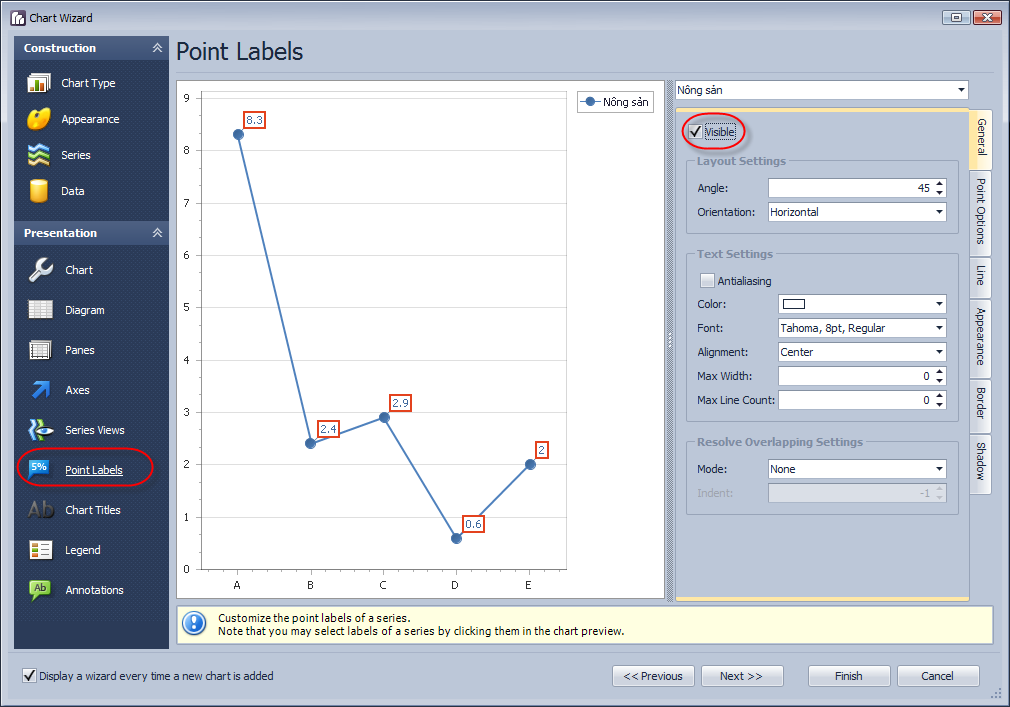
- Tiếp đến phần "Chart Title" hiển thị tên đồ thị
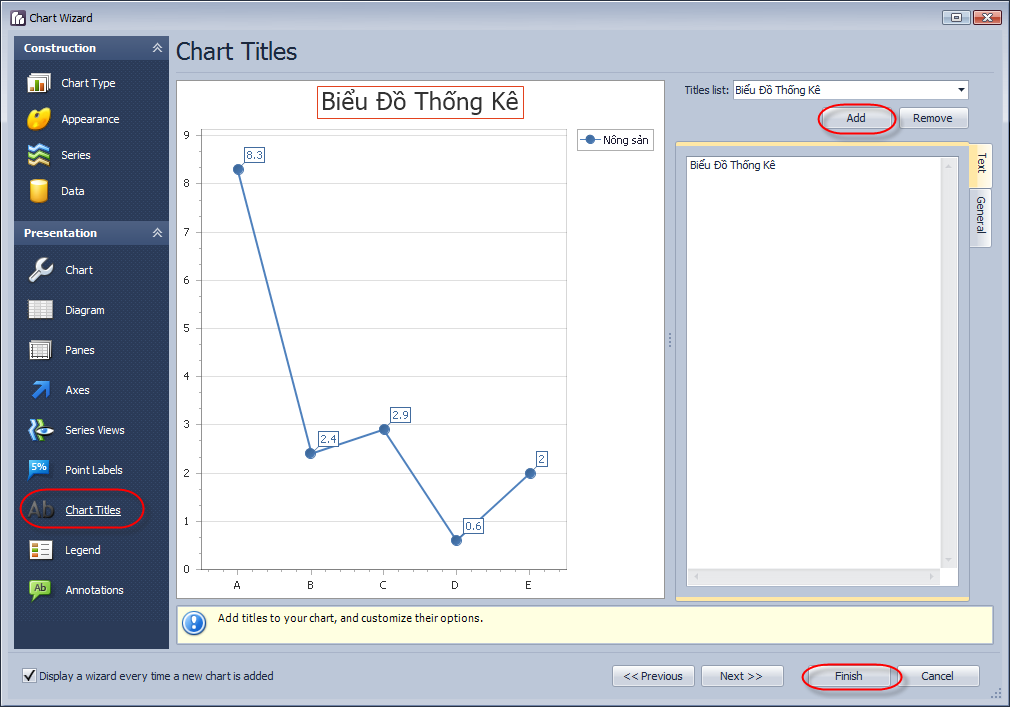
- Như vậy đến đây xem như các công việc thiết kế đã hoàn tất. Các bạn lưu ý phần biểu đồ không đặt trong phần Detail của report bạn để Group Footer nhé. Tại Report bạn nhấn F7 để viết dòng code này vào nhé.
Public Sub BindData()
XrChart1.DataSource = dsReports.Tables(0)
End Sub- Bây giờ bạn quay lại form hiển thị report tại sự kiện form_load bạn viết như sau:
Private Sub Form1_Load(sender As Object, e As EventArgs) Handles MyBase.Load
dsReports = _load_data("select * from tbl_sanpham")
Dim rpt As New rpt_Chart
rpt.DataSource = dsReports 'Load dataset vào report
rpt.BindData()
'hiện thị report lên form
DocumentViewer1.PrintingSystem = rpt.PrintingSystem
rpt.CreateDocument()
End Sub- Nhấn F5 để xem thành quả của mình xem nào. Cũng khá đơn giản phải không các bạn, chúc các bạn thành công.

