- [DEVEXPRESS] Hل»— trل»£ tأ¬m kiل؛؟m highlight khأ´ng dل؛¥u vأ khأ´ng khoل؛£ng cأ،ch trأھn Gridview Filter
- [C#] Chia sل؛» source code phل؛§n mل»پm Image Downloader tل؛£i hأ ng loل؛،t hأ¬nh ل؛£nh tل»« danh sأ،ch link url
- [C#] Chل»¥p hأ¬nh vأ quay video tل»« camera trأھn winform
- [C#] Chia sل؛½ full source code tأ،ch file Pdf thأ nh nhiل»پu file vل»›i cأ،c tأ¹y chل»چn
- Giل»›i thiل»‡u vل»پ Stock Tracker Widget - Cأ´ng cل»¥ theo dأµi cل»• phiل؛؟u vأ cل؛£nh bأ،o giأ، tؤƒng giل؛£m bل؛±ng C# vأ WPF
- [VB.NET] Chia sل؛» cأ´ng cل»¥ nhل؛p sل»‘ tiل»پn tل»± ؤ‘ل»™ng ؤ‘ل»‹nh dل؛،ng tiل»پn tل»‡ Viل»‡t Nam
- [VB.NET] Hئ°ل»›ng dل؛«n fill dل»¯ liل»‡u tل»« winform vأ o Microsoft word
- [VB.NET] Hئ°ل»›ng dل؛«n chل»چn nhiل»پu dأ²ng trأھn Datagridview
- Hئ°ل»›ng Dل؛«n ؤگؤƒng Nhل؛p Nhiل»پu Tأ i Khoل؛£n Zalo Trأھn Mأ،y Tأnh Cل»±c Kل»³ ؤگئ،n Giل؛£n
- [C#] Chia sل؛» source code phل؛§n mل»پm ؤ‘ل؛؟m sل»‘ trang tل؛p tin file PDF
- [C#] Cأ،ch Sل» Dل»¥ng DeviceId trong C# ؤگل»ƒ Tل؛،o Khأ³a Cho ل»¨ng Dل»¥ng
- [SQLSERVER] Loل؛،i bل»ڈ Restricted User trأھn database MSSQL
- [C#] Hئ°ل»›ng dل؛«n tل؛،o mأ£ QRcode Style trأھn winform
- [C#] Hئ°ل»›ng dل؛«n sل» dل»¥ng temp mail service api trأھn winform
- [C#] Hئ°ل»›ng dل؛«n tل؛،o mأ£ thanh toأ،n VietQR Pay khأ´ng sل» dل»¥ng API trأھn winform
- [C#] Hئ°ل»›ng Dل؛«n Tل؛،o Windows Service ؤگئ،n Giل؛£n Bل؛±ng Topshelf
- [C#] Chia sل؛» source code ؤ‘ل»چc dل»¯ liل»‡u tل»« Google Sheet trأھn winform
- [C#] Chia sل؛» source code tل؛،o mأ£ QR MOMO ؤ‘a nؤƒng Winform
- [C#] Chia sل؛» source code phل؛§n mل»پm lأھn lل»‹ch tل»± ؤ‘ل»™ng chل؛،y ل»©ng dل»¥ng Scheduler Task Winform
- [C#] Hئ°ل»›ng dل؛«n download file tل»« Minio Server Winform
Hئ°ل»›ng dل؛«n thiل؛؟t kل؛؟ Report ؤ‘ئ،n giل؛£n vل»›i DevExpress
Bأ i viل؛؟t nأ y mأ¬nh sل؛½ hئ°ل»›ng dل؛«n ؤ‘ل؛؟n cأ،c bل؛،n cأ،ch thiل؛؟t kل؛؟ report ؤ‘ئ،n giل؛£n khoل؛£n 5 phأ؛t vل»›i cأ´ng cل»¥ DevExpress. Bل؛،n thiل؛؟t kل؛؟ form nhئ° sau:
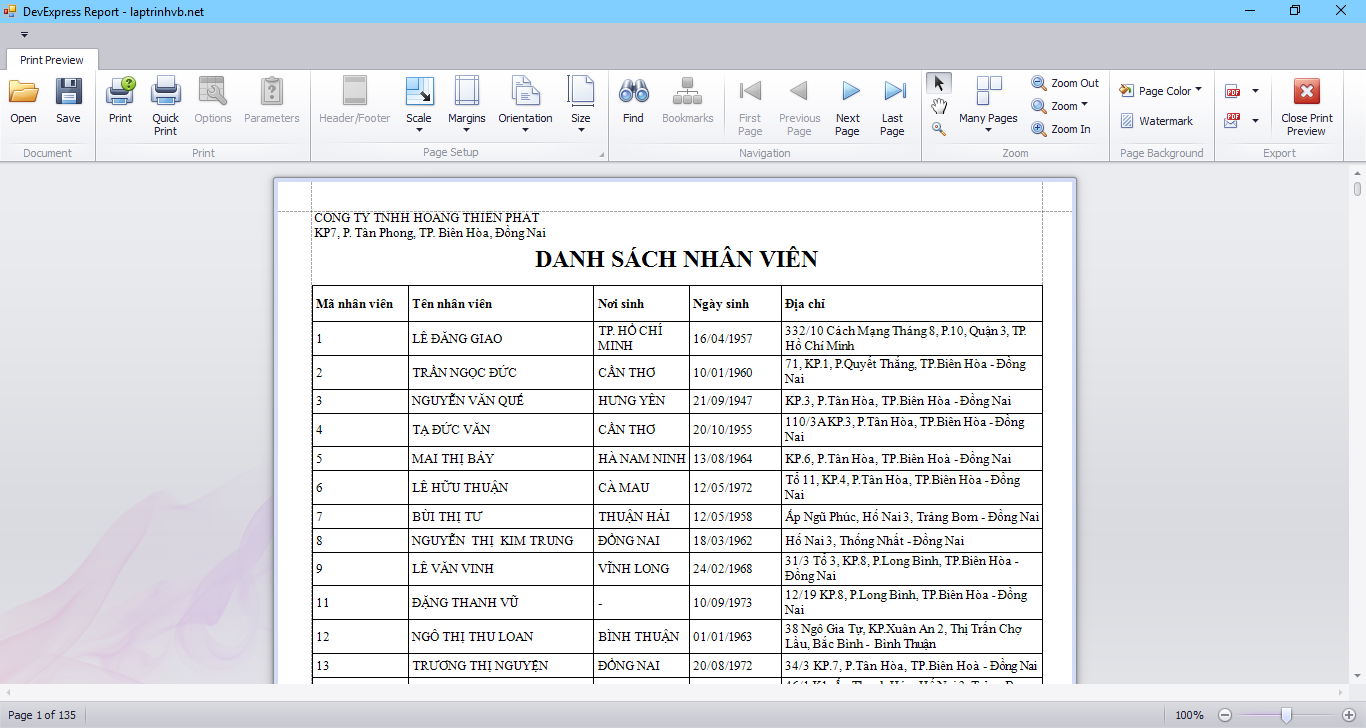 - Bل؛،n sل» dل»¥ng cأ´ng cل»¥ DocumentViewer ؤ‘ل»ƒ hiل»‡n thل»‹ report nhأ©.
- Bل؛،n sل» dل»¥ng cأ´ng cل»¥ DocumentViewer ؤ‘ل»ƒ hiل»‡n thل»‹ report nhأ©.
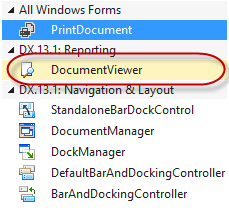
- Sau khi bل؛،n lل؛¥y cأ´ng cل»¥ DocumentViewer, bل؛،n click chل»چn biل»ƒu tئ°ل»ںng hأ¬nh tam giأ،c ؤ‘en nhل»ڈ gأ³c trأھn cل»§a DocumentViewer (nhئ° hأ¬nh dئ°ل»›i), rل»“i bل؛،n chل»چn "Create Ribbon Toolbar" lأ؛c nأ u nأ³ hiل»ƒn thل»‹ ؤ‘ل؛§y ؤ‘ل»§ cأ،c cأ´ng cل»¥ chل»©c nؤƒng cل»§a phل؛§n hiل»ƒn thل»‹ bأ،o cأ،o. Xong bئ°ل»›c nأ y xem nhئ° cأ´ng ؤ‘oل؛،n thiل؛؟t kل؛؟ form hoأ n tل؛¥t.
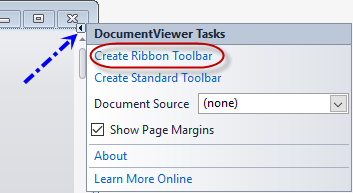
- Tiل؛؟p theo bل؛،n tل؛،oآ report nhئ° sau. Bل؛،n click chuل»™t phل؛£i phل؛§n Solution Explorer chل»چn New item... Sau ؤ‘أ³ bل؛،n chل»چn Report Class, trong bأ i nأ y mأ¬nh tل؛،m ؤ‘ل؛·t tأھn "rpt_Demo"
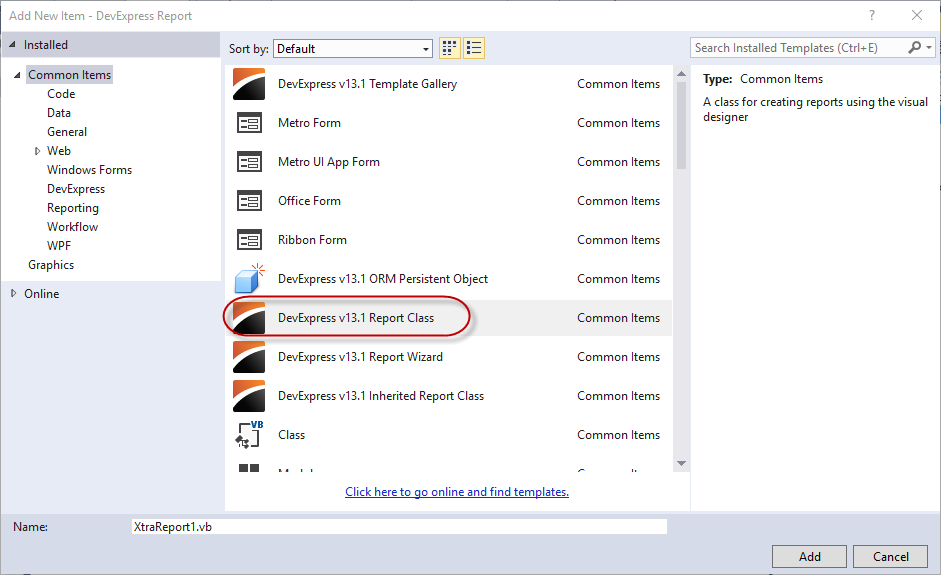
- Tiل؛؟p theo bل؛،n thiل؛؟t kل؛؟ mل؛«u report nhئ° bأھn dئ°ل»›i:
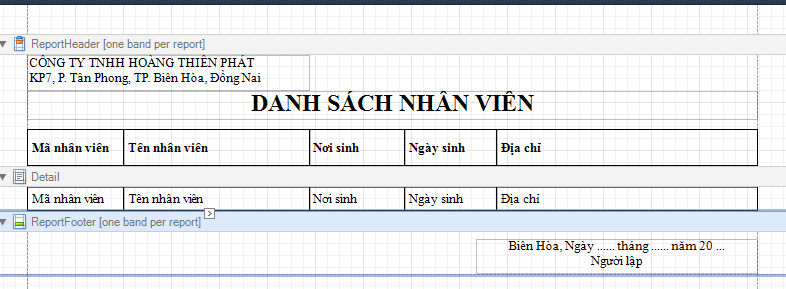
- Nhئ° vل؛y lأ thiل؛؟t kل؛؟ xong phل؛§n report, bأ¢y giل» load dل»¯ liل»‡u lأھn report nhئ° thل؛؟ nأ o? Tل؛،i rpt_Demo bل؛،n nhل؛¥n F7 ؤ‘ل»ƒ viل؛؟t ؤ‘oل؛،n code load dل»¯ liل»‡u lأھn form nhئ° sau:
Public Sub BindData()
lblMaNhanVien.DataBindings.Add("Text", DataSource, "manv")
lblTenNhanVien.DataBindings.Add("Text", DataSource, "tennv")
lblNoiSinh.DataBindings.Add("Text", DataSource, "tinhthanh")
lblNgaySinh.DataBindings.Add("Text", DataSource, "ngaysinh").FormatString = "{0:dd/MM/yyyy}"
lblDiaChi.DataBindings.Add("Text", DataSource, "diachi1")
End Sub- Bأ¢y giل» ta quay lل؛،i form hiل»ƒn thأ¬ report, bل؛،n viل؛؟t vأ o sل»± kiل»‡n form_load nhئ° sau:
Private Sub Form1_Load(sender As Object, e As EventArgs) Handles MyBase.Load
Dim ds As New DataSet 'khai bأ،o dataset ؤ‘ل»ƒ truyل»پn dل»¯ liل»‡u vأ o report
ds = LoadData("select * from view_nhanvien where manv<>0 order by manv")
Dim rpt As New rpt_Demo
'ؤ‘ل»— dataser vأ o report
rpt.DataSource = ds
rpt.BindData()
'Hiل»‡n thأ¬ report lأھn ocumentViewer
DocumentViewer1.PrintingSystem = rpt.PrintingSystem
rpt.CreateDocument()
End Sub- Chأ؛c cأ،c bل؛،n thأ nh cأ´ng. Bل؛،n nأ o muل»‘n tham khل؛£o demo vui lأ²ng xem link bأھn dئ°ل»›i.

