- [DEVEXPRESS] Hỗ trợ tìm kiếm highlight không dấu và không khoảng cách trên Gridview Filter
- [C#] Chia sẻ source code phần mềm Image Downloader tải hàng loạt hình ảnh từ danh sách link url
- [C#] Chụp hình và quay video từ camera trên winform
- [C#] Chia sẽ full source code tách file Pdf thành nhiều file với các tùy chọn
- Giới thiệu về Stock Tracker Widget - Công cụ theo dõi cổ phiếu và cảnh báo giá tăng giảm bằng C# và WPF
- [VB.NET] Chia sẻ công cụ nhập số tiền tự động định dạng tiền tệ Việt Nam
- [VB.NET] Hướng dẫn fill dữ liệu từ winform vào Microsoft word
- [VB.NET] Hướng dẫn chọn nhiều dòng trên Datagridview
- Hướng Dẫn Đăng Nhập Nhiều Tài Khoản Zalo Trên Máy Tính Cực Kỳ Đơn Giản
- [C#] Chia sẻ source code phần mềm đếm số trang tập tin file PDF
- [C#] Cách Sử Dụng DeviceId trong C# Để Tạo Khóa Cho Ứng Dụng
- [SQLSERVER] Loại bỏ Restricted User trên database MSSQL
- [C#] Hướng dẫn tạo mã QRcode Style trên winform
- [C#] Hướng dẫn sử dụng temp mail service api trên winform
- [C#] Hướng dẫn tạo mã thanh toán VietQR Pay không sử dụng API trên winform
- [C#] Hướng Dẫn Tạo Windows Service Đơn Giản Bằng Topshelf
- [C#] Chia sẻ source code đọc dữ liệu từ Google Sheet trên winform
- [C#] Chia sẻ source code tạo mã QR MOMO đa năng Winform
- [C#] Chia sẻ source code phần mềm lên lịch tự động chạy ứng dụng Scheduler Task Winform
- [C#] Hướng dẫn download file từ Minio Server Winform
Hướng dẫn tạo dịch vụ WCF Services trong Winform
WCF viết tắt của Windows Communication Foundation. Nó là một phương pháp giúp các lập trình viên phát triển những ứng dụng hướng dịch vụ. Để hiểu rõ hơn về vấn đề này, các bạn hãy xem bài viết hướng dẫn sử dụng WCF Service với C#.
Trong bài viết này, chúng tôi sẽ hướng dẫn các bạn cách tạo WCF Service, triển khai WCF Service trên IIS và sử dụng WCF Service tại Client cài đặt bằng C#.
Hướng dẫn sử dụng WCF Service với C# – 5 bước tạo WCF Service
Bước 1: Tạo project
Mở Visual Studio và tạo một project với tên WcfServiceDemo
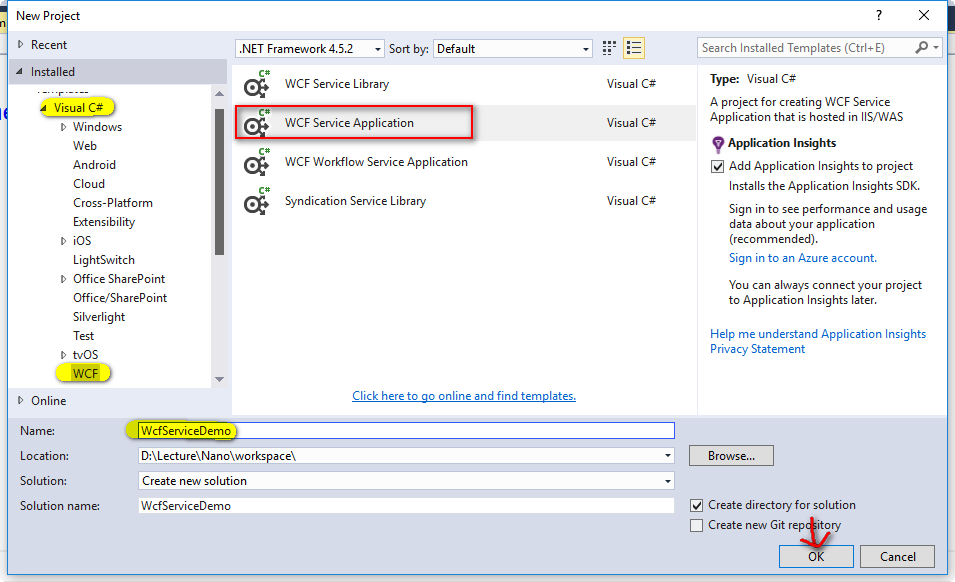
Chúng ta có thể xóa 2 file IService1.cs và Service1.svc vì không cần sử dụng chúng
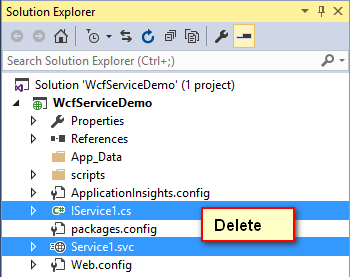
Bước 2: Tạo service
Chuột phải lên project -> chọn Add -> chọn New Item…
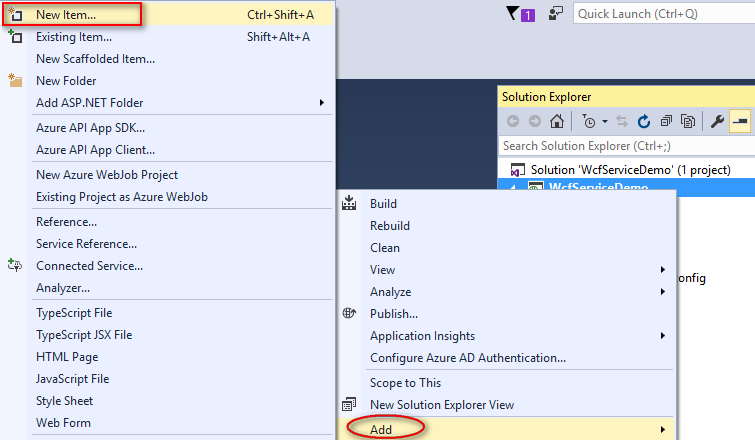
Chọn WCF Service -> nhập CalService -> chọn Add
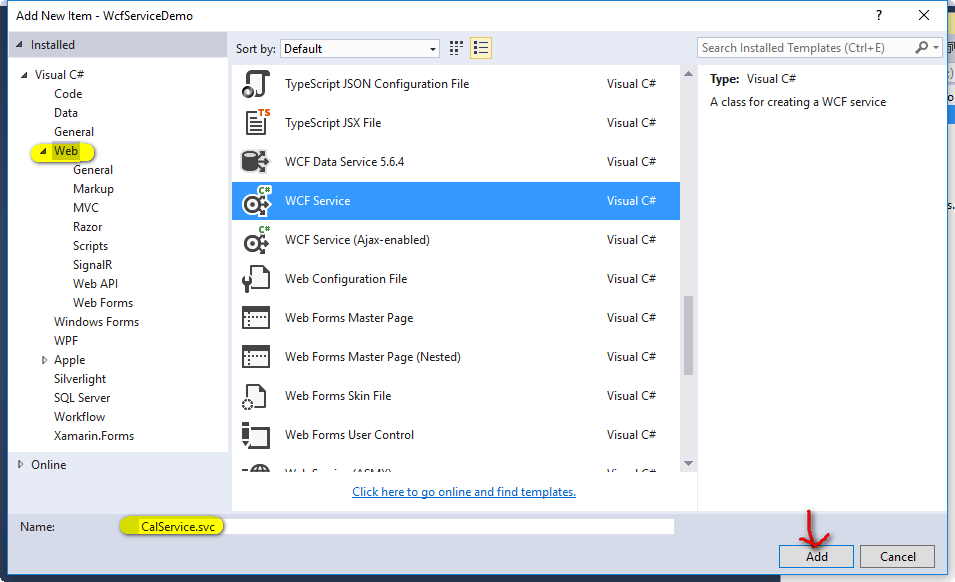
Mở ICalService.cs, xóa hàm “void DoWork()” và thay vào đó chúng ta sẽ bổ sung chức năng tính tổng 2 số thực (hàm AddNumbers) như sau
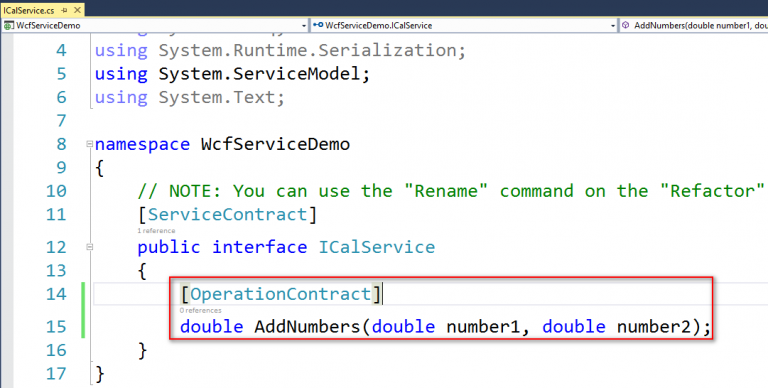
Bước 3: Cài đặt Service
Mở CalService.svc, xóa hàm “public void DoWork()” và cài đặt xử lý cho hàm AddNumbers(). Hàm AddNumbers này đã được khai báo tại ICalService.cs
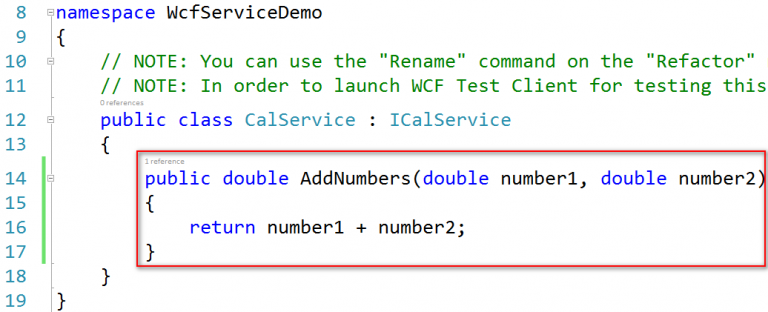
Bước 4: Build
Trong Solution Explorer, chuột phải lên Solution ‘WcfServiceDemo’ -> chọn Build Solution
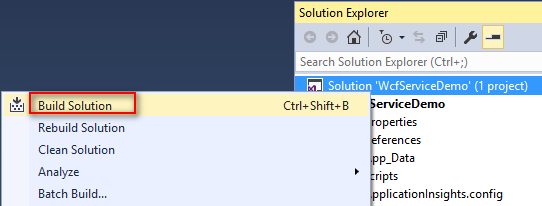
Hướng dẫn sử dụng WCF Service với C# – Triển khai WCF Service trên IIS
Bước 1: Cài đặt IIS (Nếu máy tính của bạn đã cài IIS thì bỏ qua bước này)
Mở Control Panel -> chọn Programs and Features (trong hình chúng tôi đang sử dụng Windows 10)
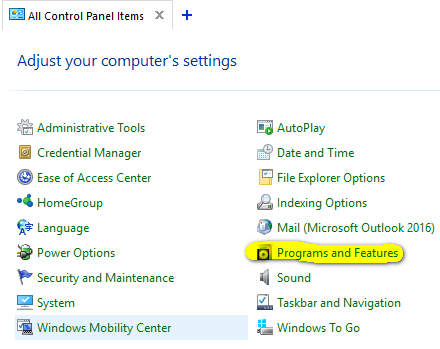
Chọn Turn Windows features on or off
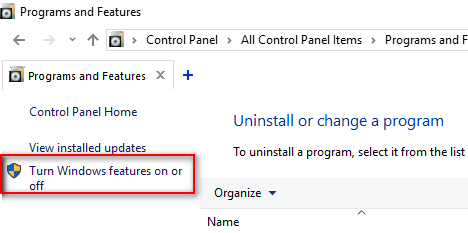
Chọn Internet Information Services như hình bên dưới
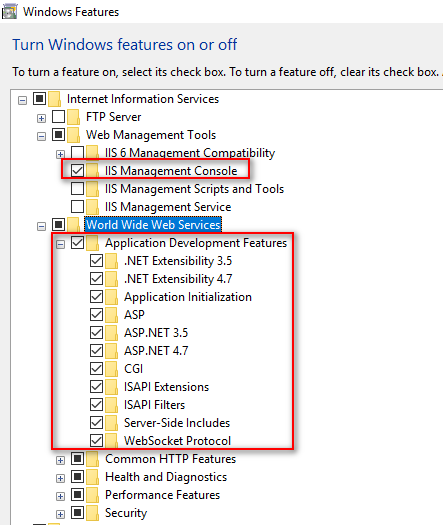
Ngoài ra, chúng ta cũng phải cài .NET Framework như hình sau
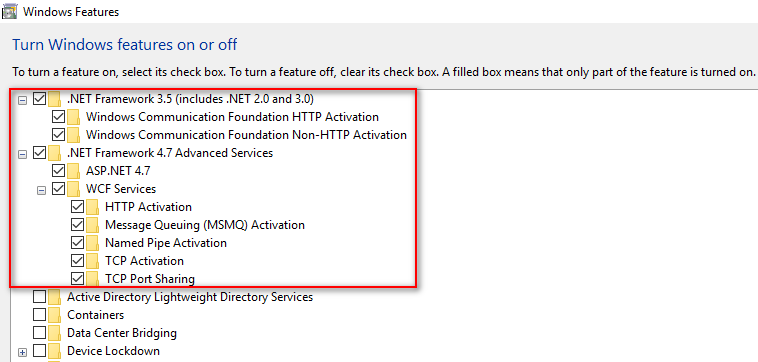
Kiểm tra IIS bằng cách mở trình duyệt và nhập vào http://localhost. Nếu các bạn thấy như hình bên dưới nghĩa là việc cài đặt IIS đã thành công.
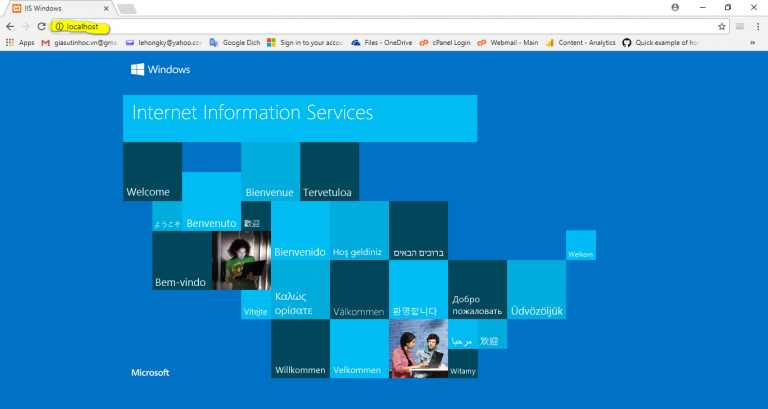
Bước 2: Tạo Application
Để khởi động IIS bằng dòng lệnh, chúng ta ở hộp thoại Run và nhập inetmgr -> chọn OK
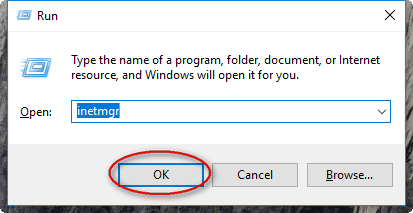
Chuột phải lên Default Web Site -> chọn Add Application…
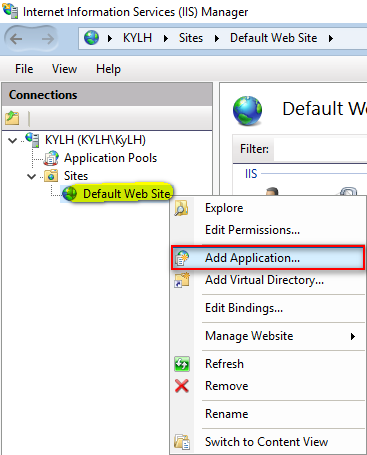
Ở hộp thoại Add Application, chúng ta chỉ định thư mục chứa WCF Service project (WcfServiceDemo) mà chúng ta đã thực hiện ở phần trên (5 bước tạo WCF Service)
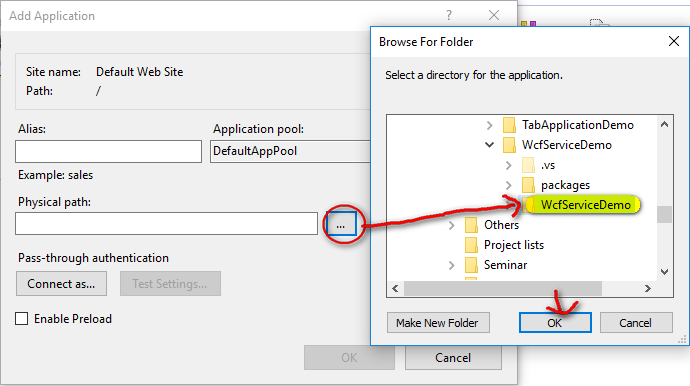
Nhập WcfServiceDemo tại Alias và chọn OK
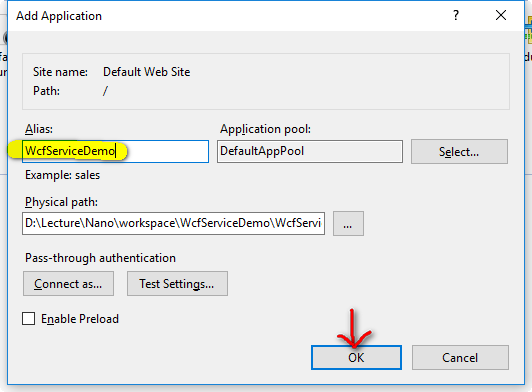
Chuột phải lên CalService.svc -> chọn Browse
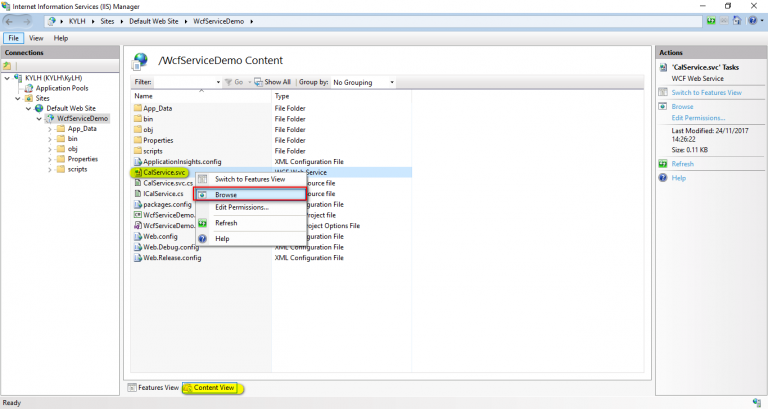
Chúng ta sẽ nhìn thấy như hình sau (Lưu ý trên thanh địa chỉ của trên duyệt, nơi mà chúng tôi tô màu vàng. Đây sẽ là URL mà chúng ta sẽ dùng để gọi Service tại phía Client)
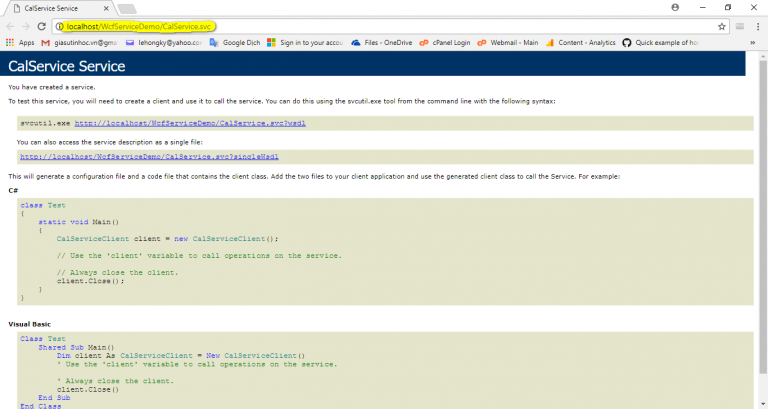
Hướng dẫn sử dụng WCF Service với C# – Sử dụng WCF Serivce
Bước 1: Tạo Console Application
Mở Visual Studio, tạo một project dạng Console Application và đặt tên CADemo
Bước 2: Thêm Service
Chuột phải lên References -> chọn Add Service Reference…
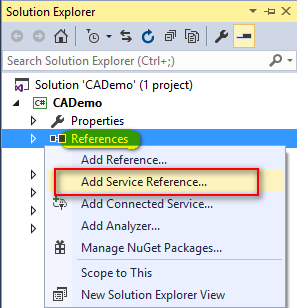
Nhập http://localhost/WcfServiceDemo/CalService.svc tại Address, chọn Go và nhập ServiceReferenceDemo tại Namespace
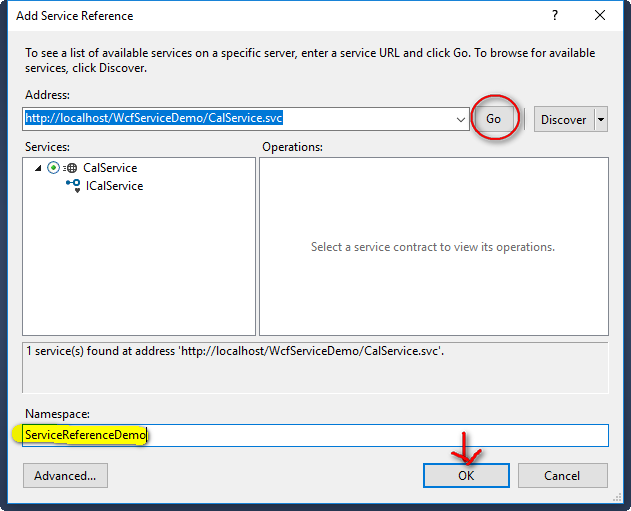
Bước 3: Mở Program.cs và thêm đoạn code sau
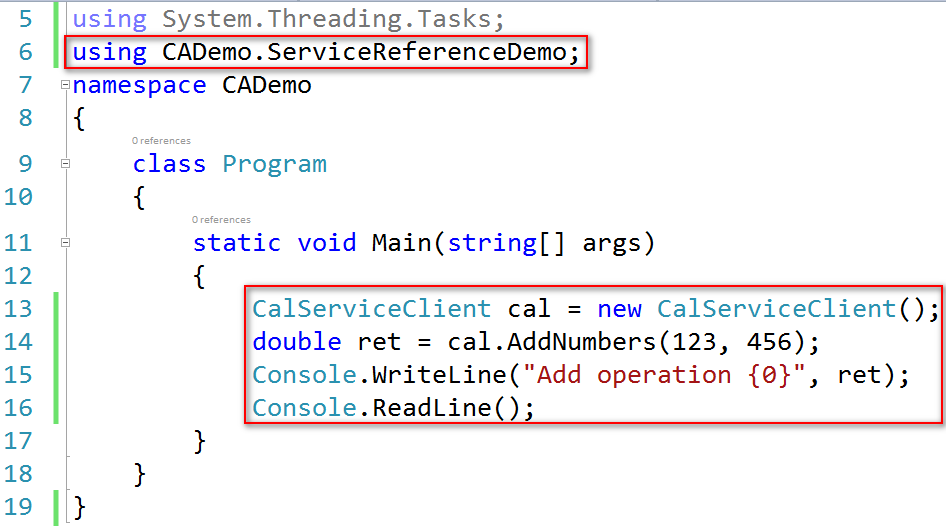
Bước 4: Chạy ứng dụng
Để chạy ứng dụng, chúng ta nhấn Ctrl + F5. Trong hình số 579 là tổng của 123 và 456
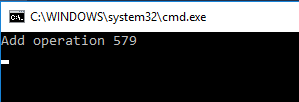
HAPPY CODING ![]()
laptrinhvb.net via giasutinhoc


