- [DEVEXPRESS] Hỗ trợ tìm kiếm highlight không dấu và không khoảng cách trên Gridview Filter
- [C#] Chia sẻ source code phần mềm Image Downloader tải hàng loạt hình ảnh từ danh sách link url
- [C#] Chụp hình và quay video từ camera trên winform
- [C#] Chia sẽ full source code tách file Pdf thành nhiều file với các tùy chọn
- Giới thiệu về Stock Tracker Widget - Công cụ theo dõi cổ phiếu và cảnh báo giá tăng giảm bằng C# và WPF
- [VB.NET] Chia sẻ công cụ nhập số tiền tự động định dạng tiền tệ Việt Nam
- [VB.NET] Hướng dẫn fill dữ liệu từ winform vào Microsoft word
- [VB.NET] Hướng dẫn chọn nhiều dòng trên Datagridview
- Hướng Dẫn Đăng Nhập Nhiều Tài Khoản Zalo Trên Máy Tính Cực Kỳ Đơn Giản
- [C#] Chia sẻ source code phần mềm đếm số trang tập tin file PDF
- [C#] Cách Sử Dụng DeviceId trong C# Để Tạo Khóa Cho Ứng Dụng
- [SQLSERVER] Loại bỏ Restricted User trên database MSSQL
- [C#] Hướng dẫn tạo mã QRcode Style trên winform
- [C#] Hướng dẫn sử dụng temp mail service api trên winform
- [C#] Hướng dẫn tạo mã thanh toán VietQR Pay không sử dụng API trên winform
- [C#] Hướng Dẫn Tạo Windows Service Đơn Giản Bằng Topshelf
- [C#] Chia sẻ source code đọc dữ liệu từ Google Sheet trên winform
- [C#] Chia sẻ source code tạo mã QR MOMO đa năng Winform
- [C#] Chia sẻ source code phần mềm lên lịch tự động chạy ứng dụng Scheduler Task Winform
- [C#] Hướng dẫn download file từ Minio Server Winform
Hướng dẫn vẽ biểu đồ sử dụng ChartControl của DevExpress.
Lần trước mình có giới thiệu qua với các bạn công cụ vẽ biểu đồ của DevExpress, tuy nhiên có một số bạn không nắm rõ từng thuộc tính công cụ nên biết sử dụng như thế nào, bài viết này mình hướng dẫn chi tiết từng bước thực hiện. Trước tiên bạn thiết kế bảng dữ liệu cơ bản như sau:
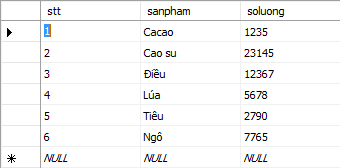
Bước tiếp theo bạn thiết kế form cơ bản như sau:
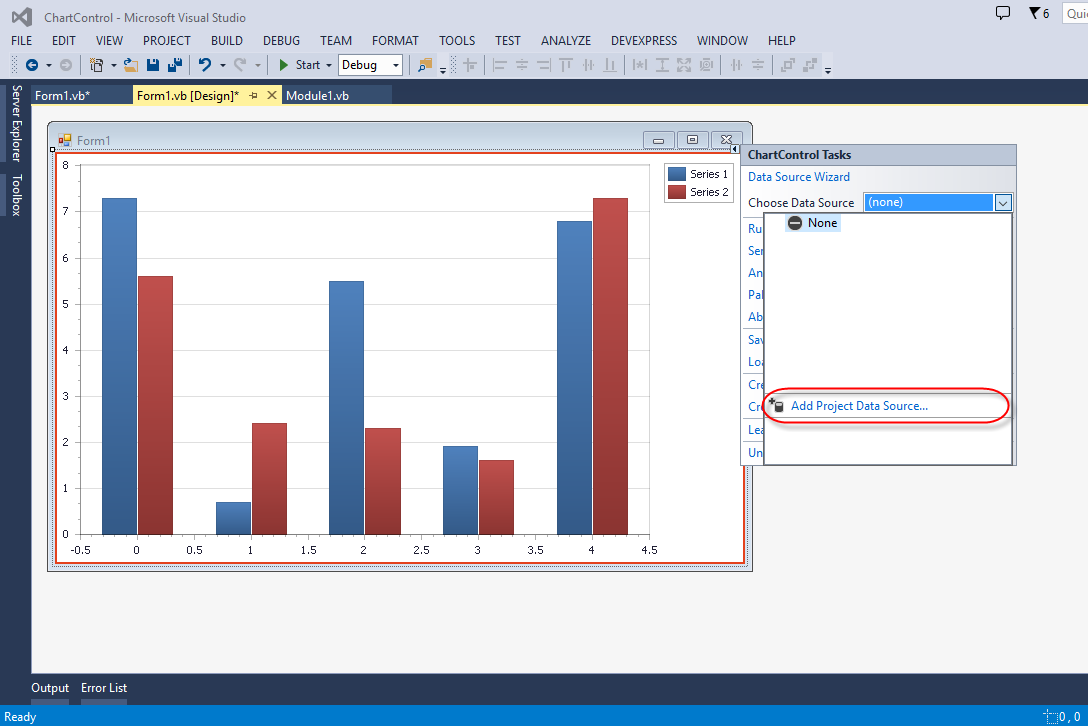
B1. Bạn chọn "Add Project Data Source..." như hình trên.
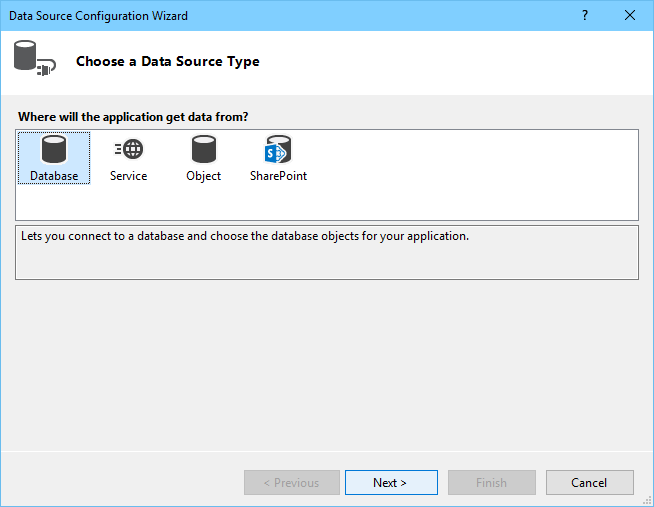
B2: Tại đậy bạn chọn "Database", nhấn Next.
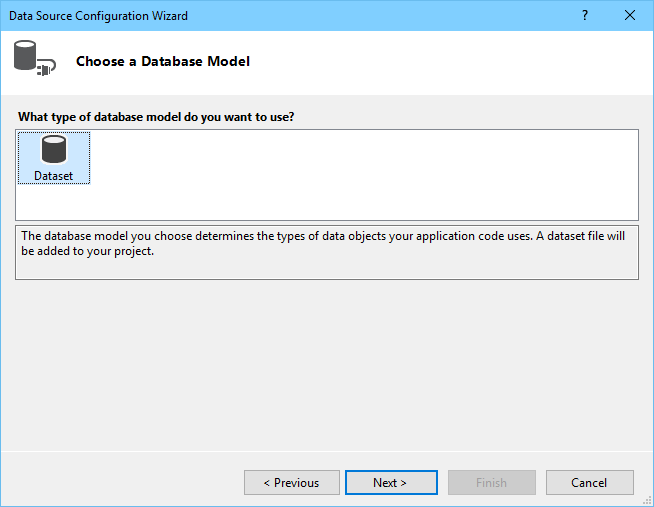
B3: Chọn Dataset, Nhấn Next.
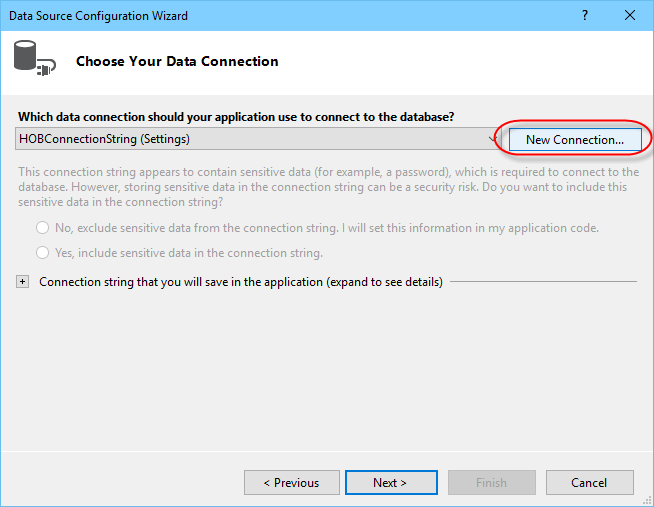
B4: Tại bước này bạn chọn New Connection..., sau đó nhấn Next để tiếp tục.
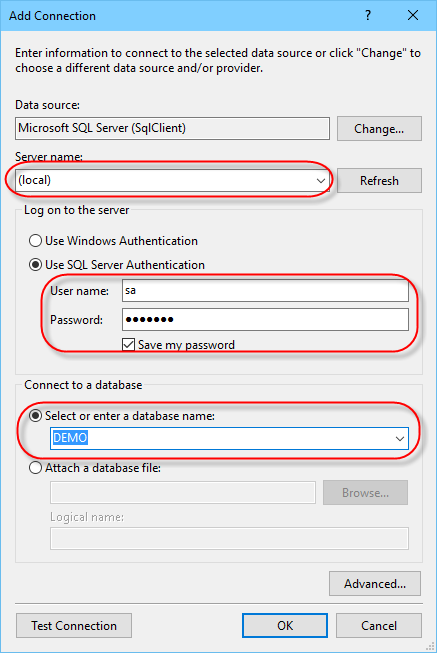
B5: Cấu hình database như trên. Tại mục Server name: (local) dữ liệu tại máy của bạn.
- Chon mục User SQL Server Authentication
+ User name: sa
+ Password: matkhau "sa" máy của bạn.
- Tại Mục Connect to a Database, chọn đến Database cần vẽ biểu đồ.
Sau cấu hình xong database bạn nhấn OK để hoàn tất.
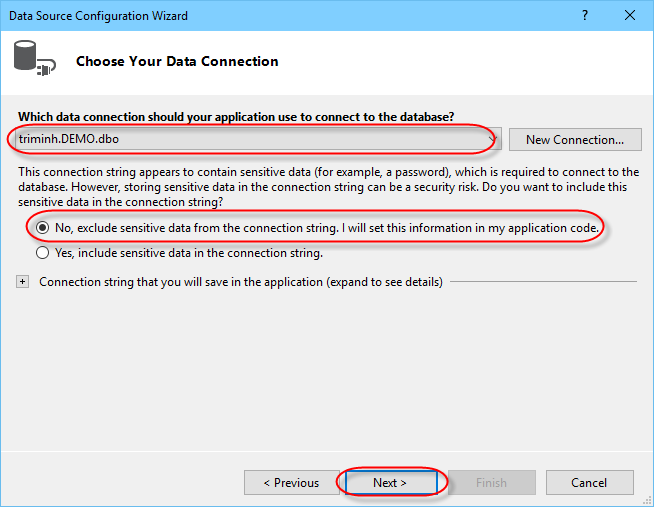
B6: Bạn chọn đến database kết nối vừa thiết lập ở B5, chọn thuộc tính như trên hình, nhấn Next.
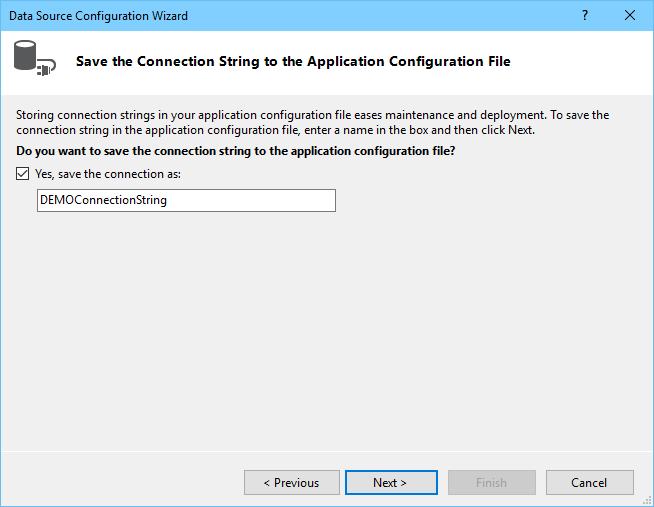
B7: Nhấn Next
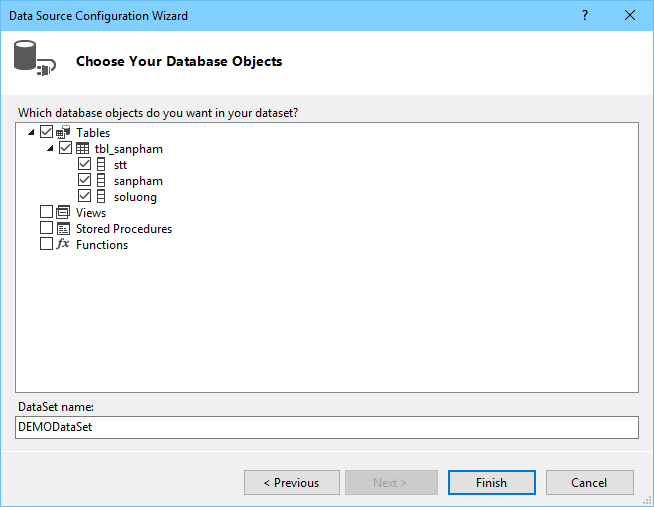
B8: Chọn bảng cần vẽ biểu đồ, ví dụ mình chọn bảng tbl_sanpham. Nhấn Finish để hoàn tất.
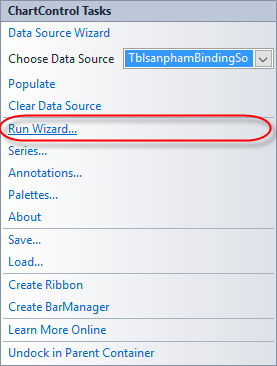
B9: Lúc này bạn sẽ thấy mục "Choose Data Source" có tham chiếu đến dataset mình vừa thiết lập từ B1-8. Tại đây bạn chọn Run Wizard... để thiết lập vẽ biểu đồ
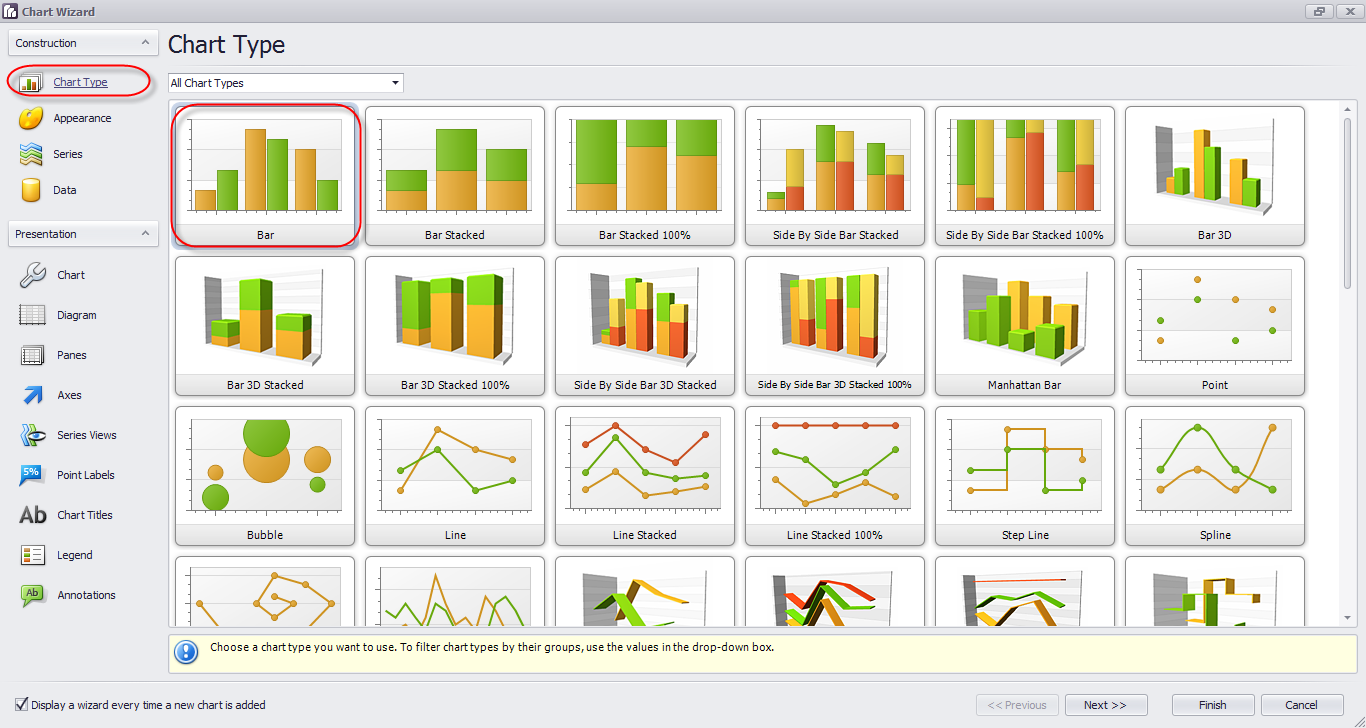 B9: Tại mục Char Type bạn chọn kiểu biểu đồ cần vẽ, ở đây mình chon kiểu biểu đồ Bar.
B9: Tại mục Char Type bạn chọn kiểu biểu đồ cần vẽ, ở đây mình chon kiểu biểu đồ Bar.
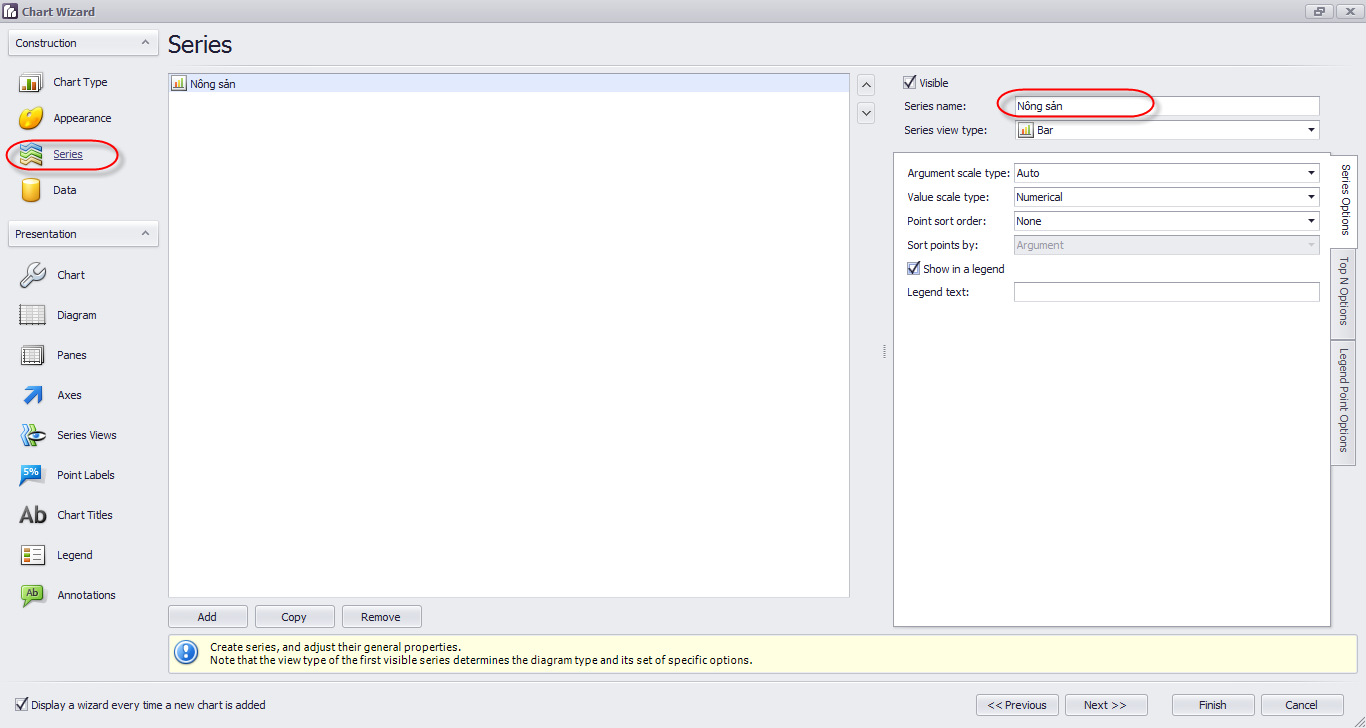 B10: Tại mục Series. Bạn đổi tên Series name: Nông sản, như trên hình.
B10: Tại mục Series. Bạn đổi tên Series name: Nông sản, như trên hình.
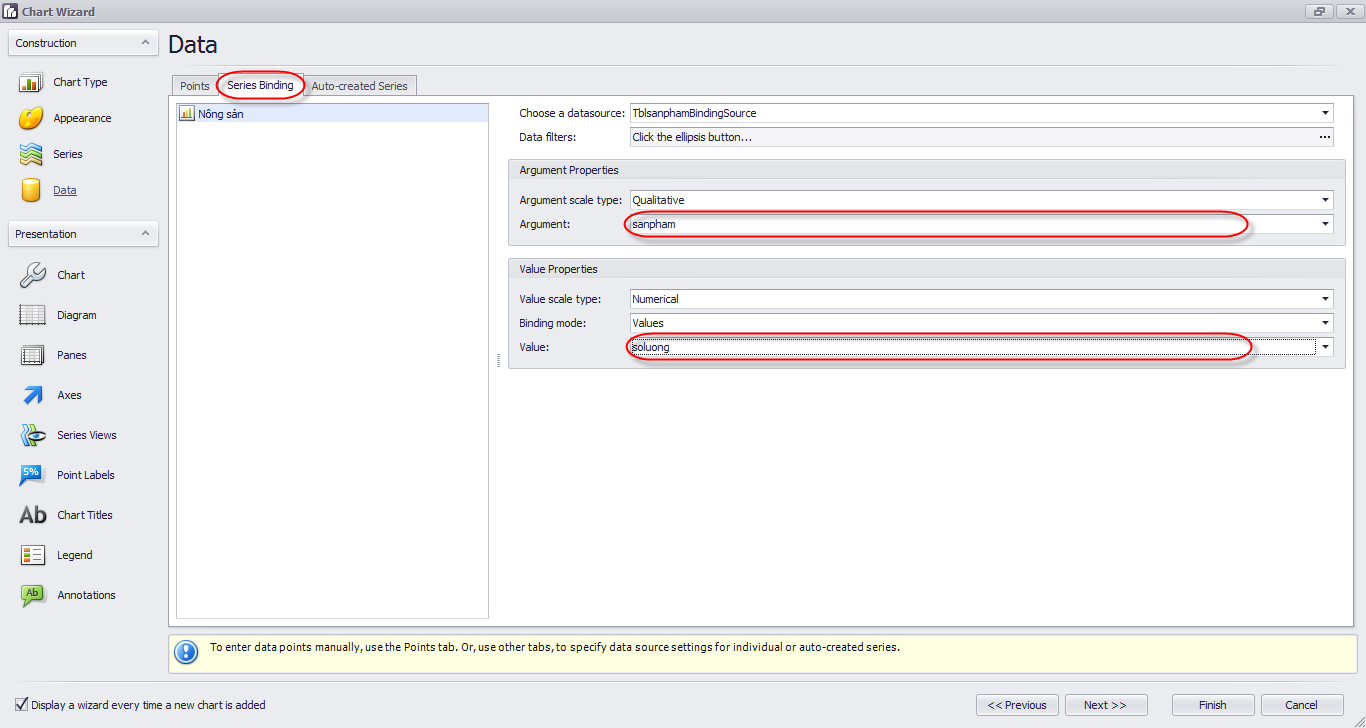 B11: Tại mục Data, bạn thiết lập tại thẻ Series Binding như trên hình.
B11: Tại mục Data, bạn thiết lập tại thẻ Series Binding như trên hình.
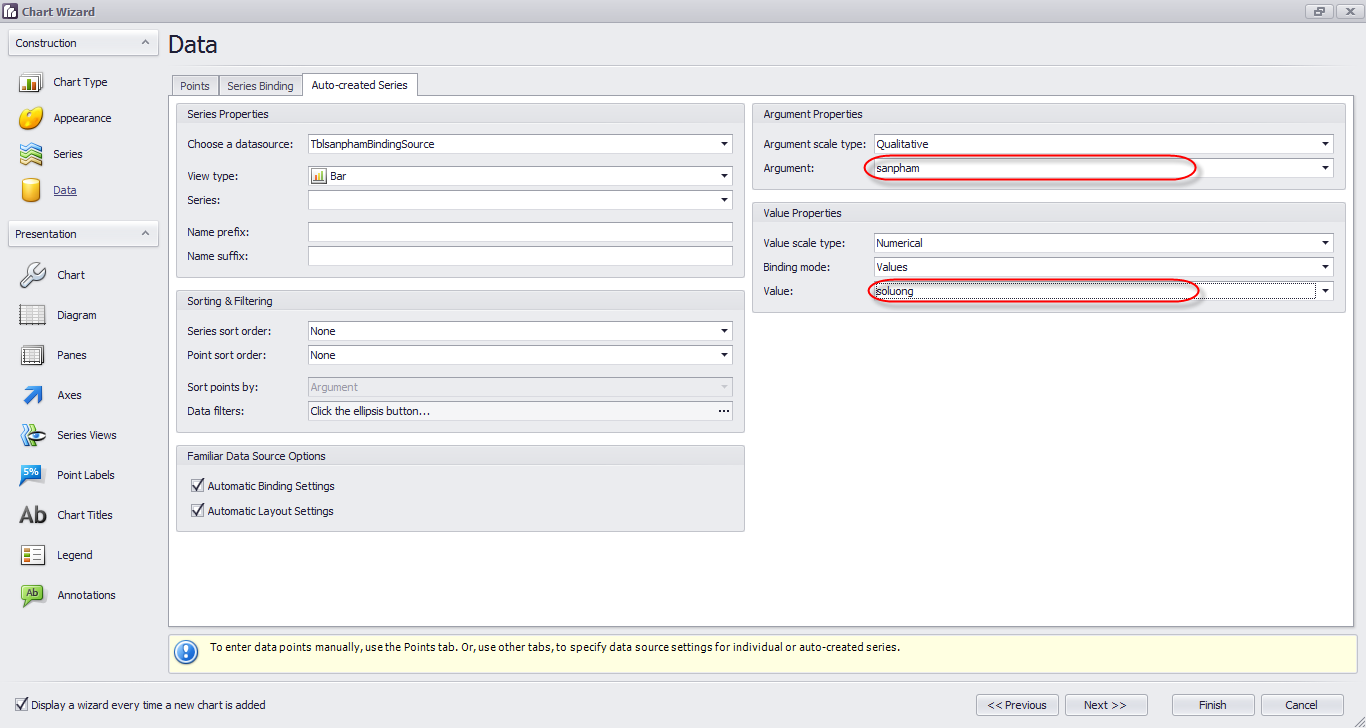 B12. Cũng tại mục Data tại thẻ Auto-created series, bạn thiết lập như trên hình.
B12. Cũng tại mục Data tại thẻ Auto-created series, bạn thiết lập như trên hình.
Ý nghĩa B11, B12 mình giải thích chổ này, cột sanpham là cột biểu đồ nằm ngang, còn cột soluong là cột biểu đồ nằm dọc.
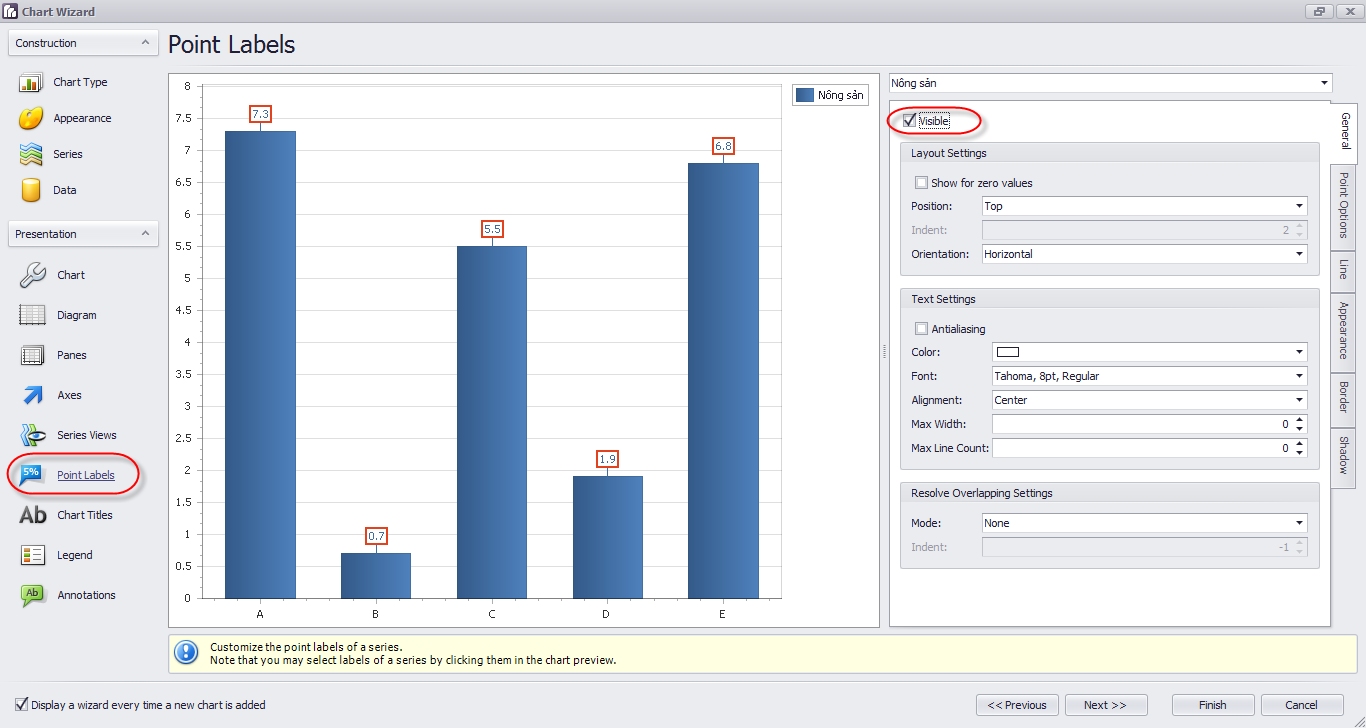
B13: Mục Point Labels hiển thị giá trị trên đâu cột đồ thị. Chỉ cần bạn click chọn vào Visible là OK.
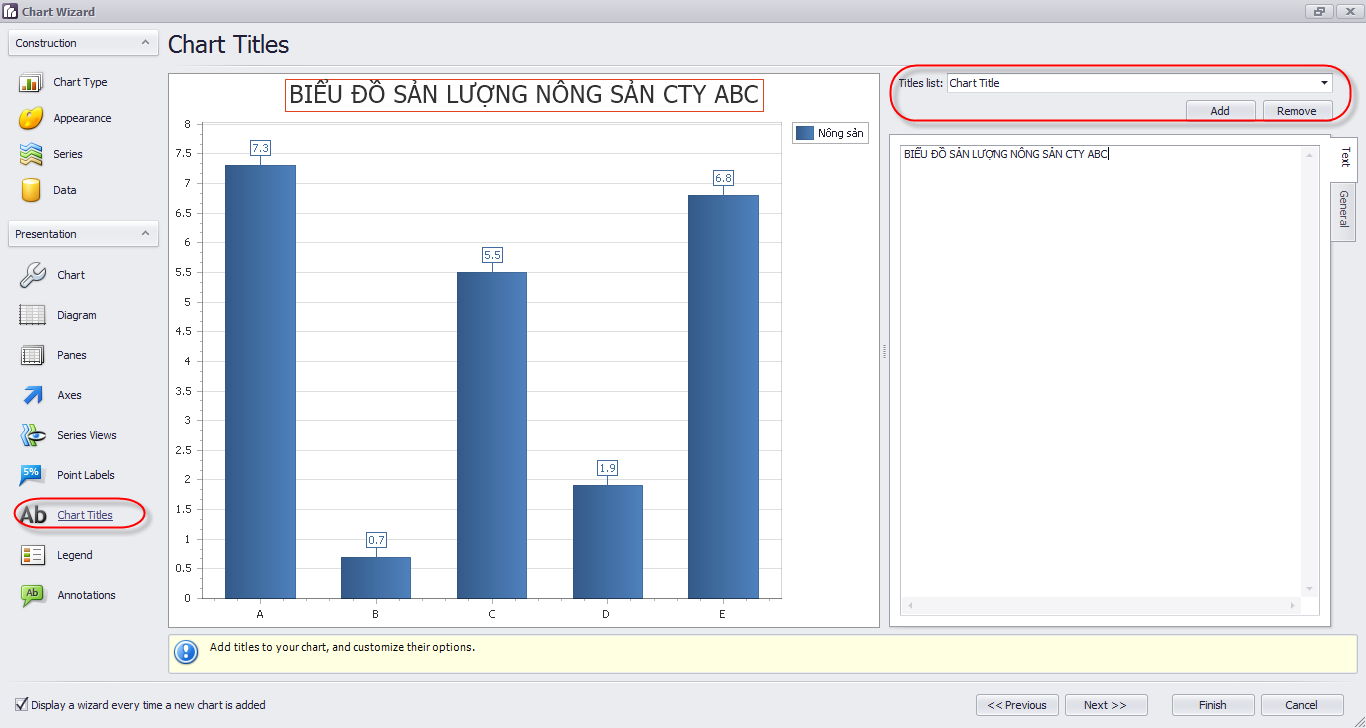 B14: Mục Chart Titles thêm tiêu đề của biểu đồ. Tới đây xem như là xong.
B14: Mục Chart Titles thêm tiêu đề của biểu đồ. Tới đây xem như là xong.
Tại sự kiện form load bạn viết như sau:
Private Sub Form1_Load(sender As Object, e As EventArgs) Handles MyBase.Load
Dim ds As New DataSet
ds = _load_data("set dateformat dmy select * from tbl_sanpham")
ChartControl1.DataSource = ds.Tables(0)
End SubĐến đây xem như mọi thứ hoàn tất. Nhấn F5 để thưởng thức thành quả.

